2021年6月以降のGoogleフォトの「無制限保存終了」による、代わりのサービスを探している方は以下の記事も参考にして下さい!
 ゴリラ
ゴリラ
写真や動画をGoogleのクラウド上に保存できるアプリ「Googleフォト」。
今回は、機種変更などで端末間の引き継ぎをしたい場合の操作方法を紹介していきます!
すでにバックアップがとれていれば、新端末でGoogleフォトのアプリにログインするだけです。
バックアップしたものは端末ではなくクラウドに保存されているので、iPhone⇔Android間の機種変更でも同じようにデータ閲覧ができます。
「旧端末での事前準備(まだバックアップをしていない人向け)」から「新端末でのログイン」まで手順を踏んで解説していくので、ぜひ一緒に操作してみてください。
※引き継ぎの手順について、正確な情報をお届けするよう心がけておりますが、情報が古くなったり、齟齬があることもあります。自己責任にてデータ移行していただくようお願いいたします。
※ 正直スマホはアフィリエイトプログラムに参加しています(メディアポリシー)。
※この記事の更新日は冒頭に記載のとおりです。最新の情報は各社公式サイトおよびオンラインショップでご確認ください。
目次
【機種変更の前に確認!】旧端末でバックアップ
旧端末に保存してある写真や動画データを、Googleのクラウドに転送(バックアップ)していきます。
バックアップ作業は、データ量や通信環境により、数十分~数時間かかることがあります。
(今回、画像約2,000枚のバックアップは15分程度かかりました)
Wi-Fi環境の整った場所で、時間に余裕をもって操作することをおすすめします!
Googleフォトの無料範囲で利用できるストレージは、以下の通り。
- 「高画質」=無制限(※ただし、2021年5月末まで)
- 「元の画質」=15GBまで(2MBの画像だと7,500枚程度)
このストレージは写真だけではなく、Gmailやドキュメントなどのその他のデータの容量も含みます。
また、2021年 6月1日以降に「高画質」「元の画質」すべて含めた保存容量が15GBより多くなった場合、それ以降のデータはバックアップできなくなります。
(あくまで無料範囲の話です。GoogleOneメンバーとして追加ストレージを購入すれば解決します!)
それでは、バックアップ操作をしていきましょう。
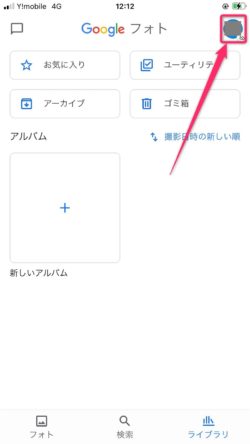
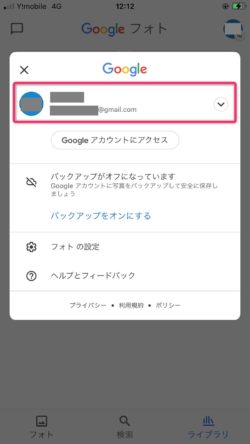
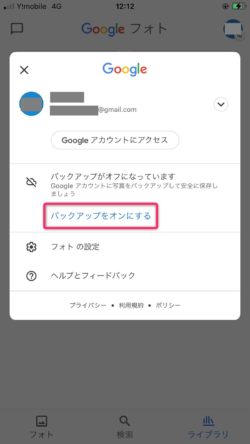
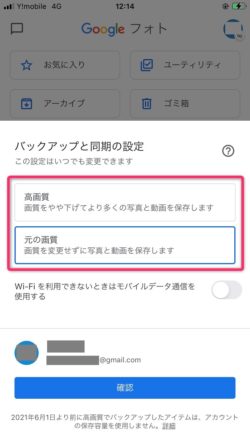
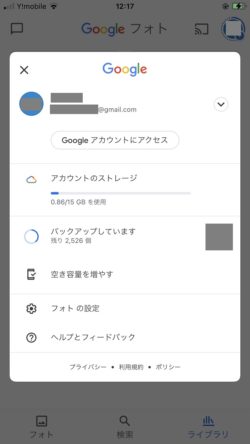
【機種変更した後に】新端末でログイン
新しい端末を手に入れたらGoogleフォトにログインするだけなので、旧端末ほど時間はかかりません!
「Googleフォト」のアプリが入っていない端末の場合は、インストールしておいてください。
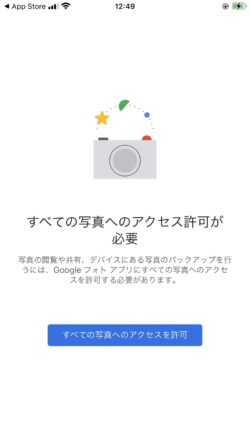
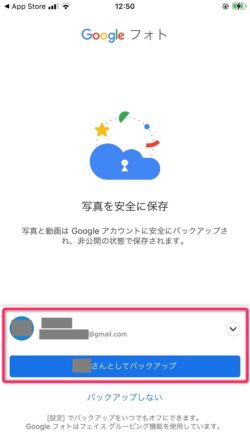
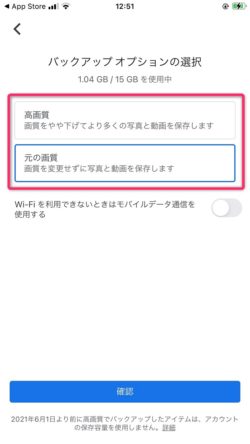
バックアップしておいたデータがすぐに表示されます。
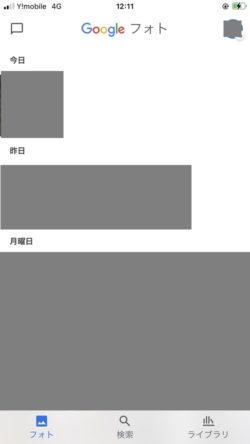
バックアップした画像が見られない場合の対処方法
うまく操作できなかった場合は、アプリ内からよくある質問やサポートへの問い合わせができます。
右上のアイコン→「ヘルプとフィードバック」をタップして確認してみてください。
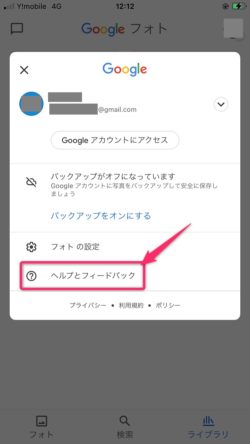
まとめ:バックアップは時間のあるときに済ませておこう!
Googleフォトの引き継ぎは、バックアップさえできていれば、あとは新端末でログインするだけ。
まだ一度もバックアップをしたことがない人は、データ送信に時間がかかってしまうため、時間の余裕があるときに済ませておくと安心です。
バックアップ機能をオンにしておけば、あらゆる端末でデータ共有できる便利なアプリなので、ぜひこの機会に活用してみてくださいね!
英語・数字
- 17LIVE(イチナナ)
- 31cLub
- ABEMA TV
- Amazon Music
- Amazonフォト
- Apexモバイル
- Apple Pay
- Ash Tale(アッシュテイル)~風の大陸~
- au PAY
- AWA
- AZUREA-空の唄-(アズレア)
- BeReal.(ビーリアル)
- BREACH Brave Souls(ブレソル)
- capcut
- ChatGPT アプリ
- CHATWORK
- Clubhouse
- Coke On(コークオン)
- Call of Duty:Mobile(CoDモバイル)
- colornote
- DAZN
- Dead by Daylight(DbD)
- Discord
- Disney+(ディスニープラス)
- Dropbox
- Duolingo(デュオリンゴ)
- dアニメストア
- dヒッツ
- dブック
- dヘルスケア
- dマガジン
- d払い
- eFootball(イーフットボール)
- eparkお薬手帳
- evernote
- FFBE幻影戦争
- FGO(Fate/Grand Order)
- Filmarks
- FiNC
- Gmail
- GO タクシー
- Google Classroom
- Google Fit
- Googleフォト
- GreenSnap(グリーンスナップ)
- GU
- Hulu
- IDOLY PRIDEアイドリープライド(アイプラ)
- iPhone ヘルスケア
- JINS(ジンズ)
- Kindle
- Kingdom Rush
- Lifebear(ライフベア)
- LINE Pay
- LINE MUSIC
- LINEポコポコ
- LINEマンガ
- majica(マジカ)
- Merge Magic!(マージマジック)
- Merge Dragons!(マージ・ドラゴンズ)
- Messenger(メッセンジャー)
- Mirrativ(ミラティブ)
- Miles(マイルズ)
- Minecraft(マイクラ)
- minne(ミンネ)
- MoneyForward ME
- MUJI passport(無印アプリ)
- Netflix
- NHKプラス
- Nier Re[in]carnation(ニーアリィンカーネーション)
- note
- one
- ONE PIECE サウザンドストーム(サウスト)
- ONE PIECEトレジャークルーズ
- OsidOri
- PayPay(ペイペイ)
- PayPayフリマ
- pixiv
- Pococha(ポコチャ)
- pokekara(ポケカラ)
- Pokémon HOME(ポケモンホーム)
- Ponta(ポンタ)
- PUBGモバイル
- radiko(ラジコ)
- Rise of Kingdomsー万国覚醒ー(ライキン)
- showroom(ショールーム)
- Simeji(しめじ)
- SINoALICE-シノアリスー
- Sky 星を紡ぐ子どもたち
- Slack
- Sleep cycle
- Snapchat(スナップチャット)
- Spotify
- teams
- tiktok
- TimeTree
- Tower of Fantasy(幻塔)
- Tポイント
- U-Next
- Uber Eats(ウーバーイーツ)
- ucエンゲージ(機動戦士ガンダム U.C. ENGAGE)
- UNIQLO(ユニクロ)
- Vポイント
- WEAR
- WhatsApp(ワッツアップ)
- World of Tanks Blitz(ワールド・オブ・タンクス・ブリッツ)
- X(Twitter)
- Yahoo 天気
- Zenly(ゼンリー)
- ZOZOTOWN
日本語(五十音順)
- アークナイツ
- アーチャー伝説
- アイドルマスター シャイニーカラーズ(シャニマス)
- アイドルマスター シンデレラガールズスターライトステージ(デレステ)
- アイドルマスター ミリオンライブ!シアターデイズ(ミリシタ)
- アイビスペイント
- アカチャンホンポ
- アサルトリリィLast Bullet(ラスバレ)
- あすけん
- アズールレーン(アズレン)
- アナザーエデン(アナデン)
- あんさんぶるスターズ!!Music(あんスタ)
- アンジュ・リリンク
- イオンお買物アプリ
- 出光公式アプリDrive On
- 一緒に遊ぼう
- イトーヨーカドー
- ウエルシア
- ウェルパーク
- ウォンツ
- 宇佐美
- ウマ娘
- ウンログ
- 駅メモ!
- エバーテイル
- エボニー‐王の帰還
- エレクトリアコード
- オートバックス
- オクトパストラベラー大陸の覇者(オクトラ)
- おサイフケータイ
- オタマート
- ガーデンスケイプ
- カインズ
- カカオトーク
- ガーディアンテイルズ(ガデテル)
- カルディ
- 機動戦士ガンダムU.C.ENGAGE
- キノコ伝説
- 逆転オセロニア
- キャンディークラッシュ
- 牛角
- キリン堂
- クッキージャム
- クッキーラン オーブンブレイク
- クッキーラン キングダム
- クックパッド
- クラシルリワード
- クラッシュ・オブ・クラン(クラクラ)
- グランドサマナーズ(グラサマ)
- グランブルーファンタジー(グラブル)
- クラッシュロワイヤル(クラロワ)
- グランサガ
- くら寿司
- クリエイト
- グリパチ
- 黒い砂漠
- ケリ姫スイーツ(ケリ姫)
- 原神
- ケンタッキー
- 剣と魔法のログレスいにしえの女神(ログレス)
- 荒野行動
- コスモ石油
- コトダマン
- 五等分の花嫁 五つ子ちゃんはパズルを五等分できない(ごとぱず)
- コミックシーモア
- コンパス
- ザアンツ
- サイコミ
- サマナーズウォー
- サミット
- サモンズボード
- 三国志真戦
- 三国志ブラスト-少年ヒーローズ
- 三国大戦スマッシュ!(さんすま)
- 雀魂
- サンデーうぇぶり
- サンドラッグ
- 実況パワフルサッカー(パワサカ)
- ジモティー
- シャトレーゼ
- じゃらん
- ジャンプ+
- ジャンプチ
- 商人放浪記
- 勝利の女神:NIKKE(ニケ)
- ジョルテ(Jorte)
- 城とドラゴン(城ドラ)
- 白猫プロジェクト
- 白猫ゴルフ
- 白猫テニス
- 新信長の野望
- すかいらーく
- スギ薬局
- スシロー
- スタディサプリ
- スターバックス
- スタンドマイヒーローズ(スタマイ)
- ステートオブサバイバル(ステサバ)
- スーパーロボット大戦DD(スパロボDD)
- スマートニュース
- すみすみ
- すみっコぐらし〜パズルをするんです〜
- すみっコぐらし 農園つくるんです
- スレッズ(Threads)
- セイムス(SEIMS)
- ゼブラック
- セブンイレブン
- ソードアート・オンライン ヴァリアント・ショウダウン(SAOVS)
- ソードアート・オンラインインテグラル・ファクター(SAOIF)
- 空の勇者たち
- 第五人格
- 大三国志
- 対戦ズーキーパー
- タイミー
- タウンシップ
- ダダサバイバー
- タリーズ
- チェインクロニクル(チェンクロ)
- ツイキャス
- ツムツム
- ツムツムランド
- ツルハ
- ディズニー ツイステッドワンダーランド(ツイステ)
- 出前館
- デュエルマスターズ・プレイス(デュエプレ)
- デリッシュキッチン
- 転生したらスライムだった件 魔王と竜の建国譚(まおりゅう)」
- どうぶつの森ポケットキャンプ(ポケ森)
- 読書メーター
- ドッカンバトル
- トツキトオカ
- ドット勇者
- トップウォー
- ドラクエウォーク
- ドラゴンクエストタクト(ドラクエタクト)
- ドラゴンクエストモンスターズスーパーライト(DQMSL)
- ドラゴンボールレジェンズ
- ドラゴンエッグ(ドラエグ)
- ドラゴンクエストけしケシ!(ドラ消し)
- ドリフトスピリッツ(ドリスピ)
- トリマ
- 七つの大罪 光と闇の交戦:グランドクロス(グラクロ)
- ニコニコ漫画
- にじいろ牧場
- ニトリ
- 二ノ国クロスワールド(ニノクロ)
- にゃんこ大戦争
- 猫とスープ
- ねこレストラン
- 乃木坂46リズムフェスティバル(乃木フェス)
- バウンティラッシュ
- 鋼の錬金術師MOBILE(ハガモバ)
- パズル&ドラゴンズ(パズドラ)
- パズル&サバイバル
- はま寿司
- ハリーポッター呪文と魔法のパズル
- パワフルプロ野球 栄冠ナインクロスロード
- バンドリ!ガールズバンドパーティ!(ガルパ)
- パンパース
- ピクミンブルーム
- ビックカメラ
- ピッコママンガ
- ひなこい
- ビバホーム
- 白夜極光
- ファイアーエムブレムヒーローズ(FEヒーローズ)
- ファミペイ
- ファミリーアイランド
- ファンパレ(呪術廻戦 ファントムパレード)
- フィッシュダム
- フォートナイト
- ブックオフ
- ブックライブ
- ぷよぷよクエスト
- プライムビデオ
- プラスメッセージ(+メッセージ)
- ブルーアーカイブ(ブルアカ)
- ブルーロック
- プロジェクトセカイ
- ブロスタ
- プロスピA
- プロサッカークラブをつくろうロード・トゥ・ワールド(サカつく)
- ヘアメイク earth
- ヘイデイ
- ヘブンバーンズレッド(ヘブバン)
- ベルク
- ペンギンの島
- 崩壊3rd
- 放置少女
- ホームスケイプ
- 僕のヒーローアカデミア ULTRA IMPACT
- ポケモンGO
- ポケモンマスターズ EX
- ポケモンユナイト
- ポコロンダンジョンズ(ポコダン)
- ホットペッパービューティー
- ほっともっと
- マーベルフューチャーファイト
- マイナポイント
- マイナポータル
- マインドフルネス
- マーベルフューチャーファイト
- マガポケ
- マギアレコード
- マクドナルド
- 魔剣伝説
- マツキヨアプリ
- マッチングトンマンション
- マフィアシティ極道風雲
- 魔法使いと黒猫のウィズ
- 魔法使いの約束(まほやく)
- マリオカートツアー
- 丸亀製麺
- マンガBANG
- マンガebookjapan
- マンガMee
- マンガUP!
- マンガPark
- マンガワン
- みてね
- ミニオンラッシュ
- ミルダム
- みんゴル
- みんなで早押しクイズ(みんはや)
- メギド72
- メルカリ
- モバイルsuica
- モンスターストライク
- モンハンNow
- ヤオコー
- ヤマダ電機
- ヤンジャン!
- 遊戯王デュエルリンクス
- 遊戯王マスターデュエル
- ゆめタウン(ゆめアプリ)
- 妖怪ウォッチ ぷにぷに
- ようこそ!ポケモンカフェ~まぜまぜパズル~(ポケまぜ)
- 洋服の青山
- 吉野家
- ライフ
- ライフアフター
- 楽天Pay
- ラグナドール(ラグナド)
- ラクマ
- ラストクラウディア(ラスクラ)
- ランダムダイス
- リブリーアイランド(リブリー)
- リラックマ農園
- ルナルナ
- レスレリ(レスレリアーナのアトリエ)
- レディ薬局
- ロイヤルホームセンター
- ローソン
- ローチケ
- ロードモバイル(ローモバ)
- ロブロックス
- ロマンシング・サガ・リ・ユニバース(ロマサガrs)
- ワンチャンごちゃごちゃ大戦争(ワンごちゃ)
ちなみに..契約するならオンラインショップがおすすめ
これから機種変更をするなら、オンラインショップで手続きした方がお得です。場合によっては10,000円以上安くなることもあります……!
オンラインショップのメリットは
- 頭金や手数料がない!(10,000円以上安くなることも)
※auは事務手数料がかかります。 - オプション・面倒な営業がない!
- 来店・待ち時間がない!
お金以外にもかなりメリット感じないでしょうか?
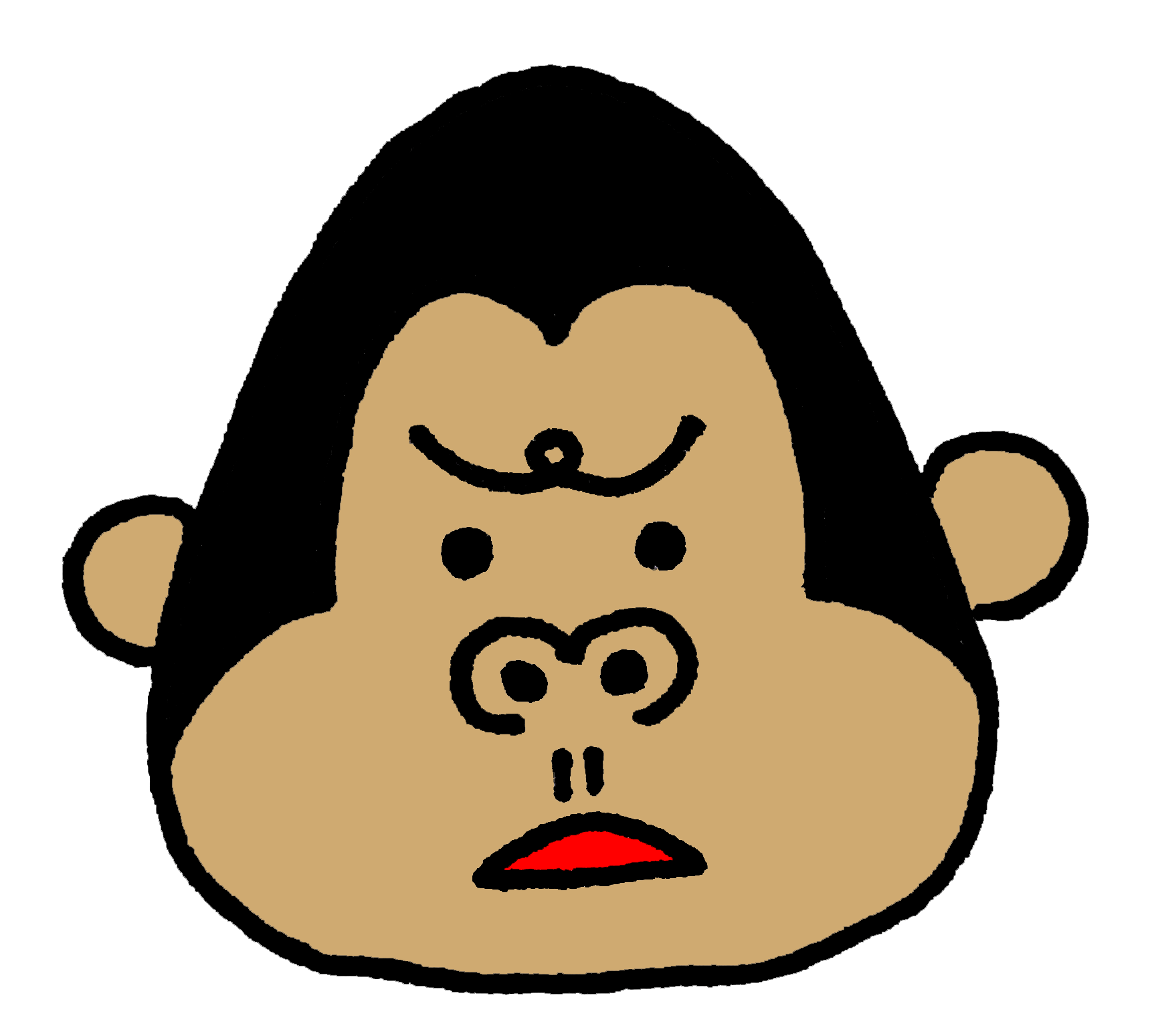 ゴリラ
ゴリラ
各社、スマホといっしょにわかりやすいガイドがついてくるので、落ち着いてやれば誰でもできます!(データやアプリの引き継ぎはこのサイトの他の記事も参考にしてください^^)
「これから機種変更するよ」という人はふつうにお得なので、オンラインを使うことをおすすめします!(各社公式サイトなんで安心!)
当サイトでは、引き継ぎ記事の問い合わせへの個別の回答はおこなっていませんm(_ _)m
不明な点は上記のとおり、公式へお問い合わせください……!。


