Googleから提供されているフリーメールサービスの「Gmail」。
この記事ではAndroid端末で、Gmailのスマホ用アプリを引き継ぐ方法について解説していきます。
加えて、1つのアカウントで複数のメールアドレスを管理する方法も紹介しているので、ぜひご一読ください。
それでは、画像付きで手順を見ていきましょう!
※ 正直スマホはアフィリエイトプログラムに参加しています(メディアポリシー)。
※この記事の更新日は冒頭に記載のとおりです。最新の情報は各社公式サイトおよびオンラインショップでご確認ください。
Gmailの引き継ぎ方法
Android端末では、新規端末立ち上げの初期設定に、Googleアカウントへのログインが含まれています。
このタイミングで、ログインをしておけばGmailにも自動でログインが完了し、
旧端末と同様、Gmailが使えるようになります。
※初期設定時にスキップしても同じ手順でログインは可能です。
では、画像付きでログイン手順を見ていきましょう。
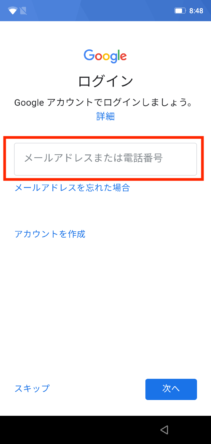
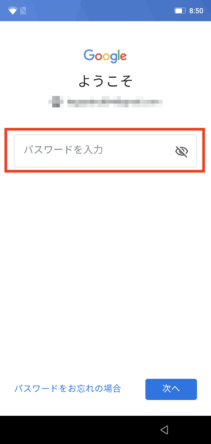

複数のメールアドレスをGmailで管理したいとき
![]() 誰か
誰か
仕事用のアドレスも、プライベートのアドレスも一緒に管理できたら楽なのにな〜
なんてことを考えている方は、こちらの手順を見れば解決!
Gmailでは、複数のメールアドレスを管理可能です。
(〇〇@gmail.com以外のアドレスも登録できます)
他に使いたいメールアドレスがある方は、Gmail引き継ぎのタイミングで合わせて登録しておきましょう。
以下手順で、簡単に登録できます。


Gmailの場合は赤枠内のGoogleを選択してください。その場合は、Gmailの引き継ぎ方法と同手順で対応可能です。
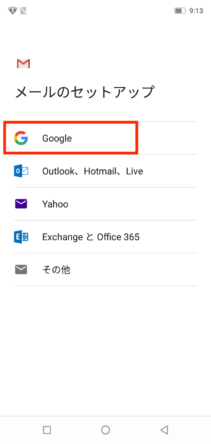
Gmailの場合、この先の手順はGmailの引き継ぎ方法と同じです。
ログイン後は赤枠の部分をタッチし、使用したいメールアドレスを選択すれば
アカウント切り替え可能です!

ちなみに..契約するならオンラインショップがおすすめ
これから機種変更をするなら、オンラインショップで手続きした方がお得です。場合によっては10,000円以上安くなることもあります。
オンラインショップのメリットは
- 頭金や手数料がない!(10,000円以上安くなることも)
※auは事務手数料がかかります。 - 待ち時間がない!
- 自宅に届く!
お金以外にもかなりメリット感じないでしょうか?
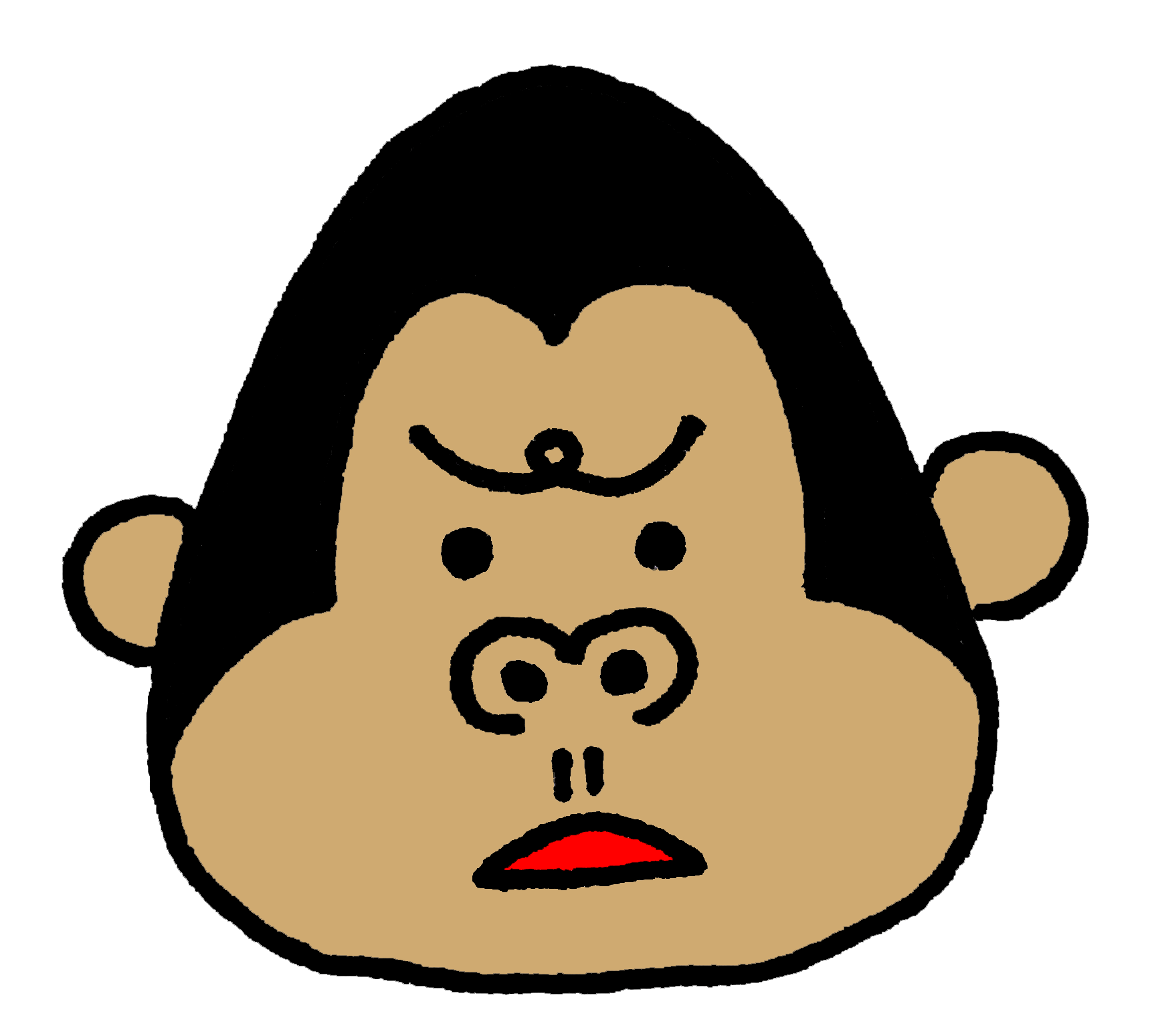 ゴリラ
ゴリラ
各社、スマホといっしょにわかりやすいガイドがついてくるので、落ち着いてやれば誰でもできます!(データやアプリの引き継ぎはこのサイトの他の記事も参考にしてください^^)
「これから機種変更するよ」という人はふつうにお得なので、オンラインを使うことをおすすめします!(各社公式サイトなんで安心!)
当サイトでは、引き継ぎ記事の問い合わせへの個別の回答はおこなっていませんm(_ _)m
不明な点は上記のとおり、公式へお問い合わせください……!。


