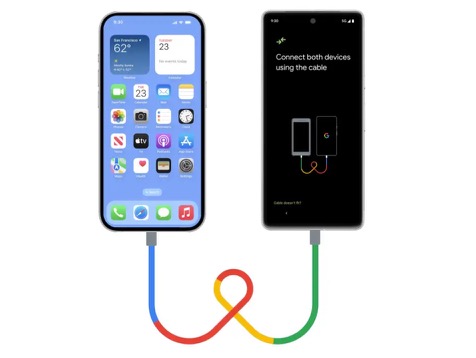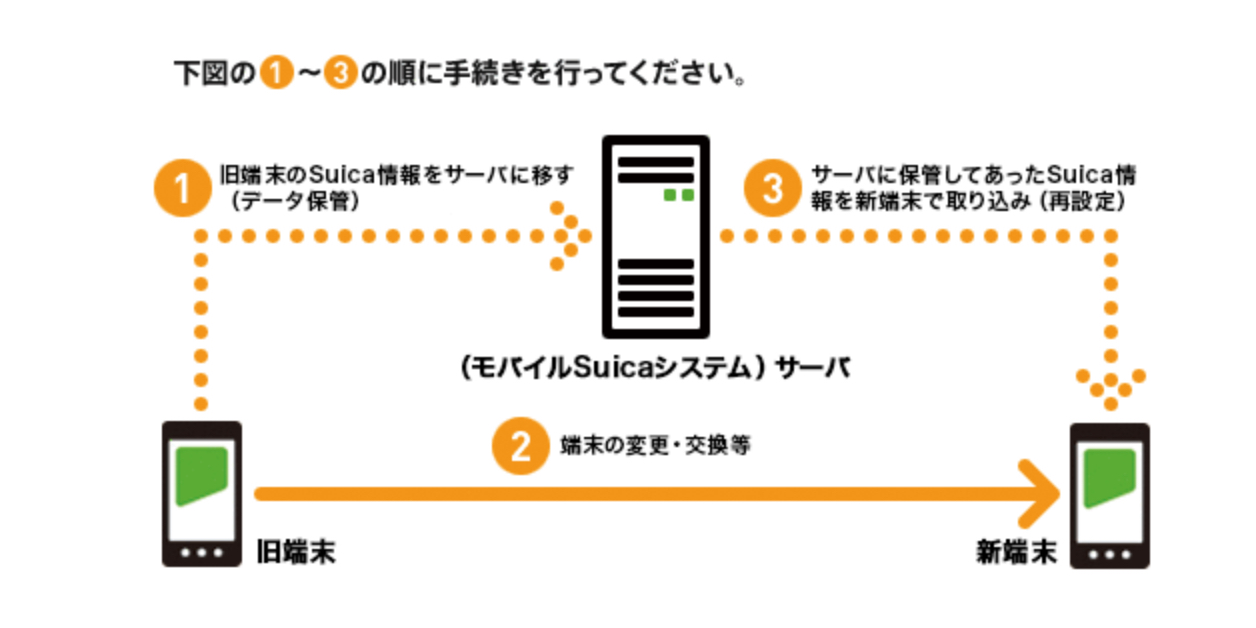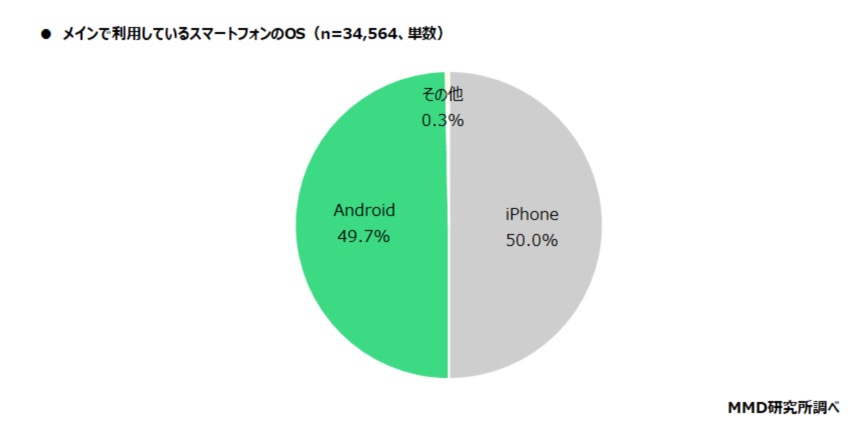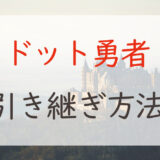ゴリラ
ゴリラ
iPhoneからAndroidに乗り換えるんだけど、データの移行方法とか教えて!Androidにするメリットとかもあれば、ぜひ!
Google Pixelの躍進などもあり、ここ数年でiPhoneからAndroidに移行する人が増えているのは事実です。
この記事では、iPhoneからAndroidのデータ移行の方法をはじめ、筆者が考える移行するメリットやデメリットをお伝えします。
- iPhoneからAndroidのデータ移行は有線ケーブルで簡単にできるようになった
- LINEは15日以上前のトークは引き継げない、Suicaの残高引き継ぎなど注意点あり
- Google Pixelの攻勢などで、国内のOSシェアは五分五分になった
※ 正直スマホはアフィリエイトプログラムに参加しています(メディアポリシー)。
※この記事の更新日は冒頭に記載のとおりです。最新の情報は各社公式サイトおよびオンラインショップでご確認ください。
スマホの機種変更・契約は、頭金なし、来店なし、待ち時間なし、勧誘なしのオンラインショップがお得で便利です。
目次
iPhoneからAndroidへのデータ移行方法|めちゃ簡単になった
これまでiPhoneからAndroidへのデータの移行は、様々な方法が紹介されてきました。
しかしぶっちゃけ複雑で、それが理由でAndroidへの乗り換えを断念して来た人も多いことでしょう。
しかし2024年現在は、Androidの初期設定で、有線ケーブル1本で、ほとんどの重要なデータを移行できるようになりました。
 ゴリラ
ゴリラ
めちゃくちゃ便利になったな!隔世の感があるゾ!
【おすすめ】有線(ケーブル)を使用する方法
様々な方法がある中、現在、Googleが最もおすすめしている方法が有線ケーブル(USB Type-C – Lightning)を使う方法です。
新しいAndroidデバイスの電源を入れると画面に案内が表示され、指示通りに進めていけばOK。
有線ケーブルを使う方法では、以下の主要なデータを一気に転送できます。
- 連絡先
- 写真と動画
- カレンダーの予定
- メッセージ / WhatsAppのチャット
- アプリ(Google Play で無料のアプリのみ)
- 音楽(DRM フリー、iTunes の外部、デバイスに保存した音楽)
- メモ
その他の方法
基本的には上記の有線ケーブルを使った方法が最も簡単でおすすめです。
それ以外では以下のような方法もあります。
- ワイヤレスで転送(「Androidに移行」アプリ)
- メーカー独自のアプリ(Galaxy Smart Switch など)
- Google ドライブを使った方法
- 各キャリアのアプリ
- ドコモ:データコピー
- au:データお預かり
- ソフトバンク:かんたんデータコピー
まずは有線ケーブルを使う方法を検討し、うまくいかないときなどに、その他の方法を試してみることをおすすめします。
アプリ、SNS、ゲームアプリは個別に対応する必要あり
「有線ケーブルを使う方法」の場合、Google Play で無料で配信されているアプリは、自動でダウンロードされます。
しかし、ログインやデータの引き継ぎは個別で対応する必要があります。
これらのアプリに関わらず、iPhoneからAndroidに機種変更する際は、確実に引き継げたことを確認するまで、手元に旧iPhoneを残しておくことを強くおすすめします。
 ゴリラ
ゴリラ
返却プログラムや下取りの期限が迫っているかもだけど、できるだけ余裕を持って作業してな!
iCloudメールをAndroidに移す方法
iPhoneでiCloudメールを使っている人限定です。関係ない人は読み飛ばしてください。
iCloudメールは引き続きAndroidスマホでも使えます。AndroidスマホのメールアプリでiCloudのアカウント情報を入力して設定すれば、iCloudメールに保存されているメールも見られます。
個人的には、これを機にメールアドレスはGmailに1本化することをおすすめしたいです。
iPhoneからAndroidへのデータ移行の注意点
iPhoneからAndroidのデータ移行について、特に注意すべきポイントを解説します。
【注意】LINEの15日以上前のトークは引き継げない
iPhone→Androidの機種変更では、以下の情報は引き継げません。
- 15日以上前のトーク履歴
- 購入済みのLINEコイン残高
- LINE outのチャージ済みコールクレジット
- 通知音の設定
- トークルームの背景画像
- LINEマンガの購入済みマンガコイン
中でも「15日以上前のトーク履歴」がネックになる人が多そうですね。
iPhone同士、Android同士なら無制限でトーク履歴を引き継げるため、大きなデメリットと言えます。
Suicaの移行は特に注意
Apple Payに登録しているSuicaは、手続きを間違えると残高を消失する可能性があります。
具体的には
- iPhoneでSuicaをサーバ退避(削除)
- AndroidにてSuicaの再設定
といった手順を踏む必要があります。
詳しくはSuica公式サイトを確認してください。
iPhoneからAndroidに機種変更する人が増えている
日本はこれまで、他国に比べてiPhone(iOS)のシェアが高いことが特徴的でした。
しかし、2023年9月のMMD研究所の調査によると、日本のiPhoneユーザーとAndroidユーザーの割合はほぼ半々というところまで来ています。
iPhoneの高価格化とGoogle Pixelの攻勢
ここ数年で国内のAndroidのシェアが伸びた理由はいくつか考えられます。
まず挙げられるのがiPhoneの高価格化です。円安背景もあり、最新の「iPhone 15」は、最安モデルでも12万円台で、もはや気軽に購入できる価格ではなくなりました。
この状況をチャンスと見るや、攻勢をかけたのがGoogle Pixel シリーズでした。
Google Pixelシリーズは、Google社がSoCからソフトウェアまで全て自社で製造している「純正Androidスマホ」です。
2022年に発売のGoogle Pixel 7では、良い意味で性能に見合わない価格と豪華なキャンペーンで話題をつくると、後継のPixel 8でもその勢いはとどまっていません。
もちろんGoogle Pixel以外にも、GalaxyやXperia、AQUOSなどのAndroid端末も、シェア率向上に大きく貢献しています。
iPhoneからAndroidに移行するデメリット
一般的にiPhoneに対するAndroidのデメリットは以下のようなことが言われます。
- 端末ごとに操作が違う
- ケースやカバーの種類が少ない
- セキュリティ面がiPhoneより若干不安
- おサイフケータイが使えない機種がある
- iPhoneよりもゲームアプリが少ない
- リセールバリューが低い
端末ごとに操作が違う
iPhoneはハイエンドから廉価モデル(SE)まで、基本的な操作は共通です。
一方のAndroidスマホは、機種ごとに操作方法が異なる部分があります。
ケースやカバーの種類が少ない
iPhoneは、すさまじい量のケース、カバーが用意されています。
Androidスマホの中には、ケースの選択肢がほとんどないものも少なくありません。
セキュリティ面がiPhoneより若干不安
Androidのアプリ(Google Playストア)はiPhone(Appストア)よりも審査が甘く、Androidの方がセキュリティが脆弱だと言われることがあります。
おサイフケータイが使えない機種がある
特に海外を中心に展開されている端末の場合、日本独自の機能である「おサイフケータイ」が搭載されないことがあります。
iPhoneよりもゲームアプリが少ない
その差は少なくなってきたものの、iPhoneの方がゲームアプリが充実しているという声もあります。
リセールバリューが低い
AndroidはiPhoneよりも下取り額が低めです。
仮にiPhoneより端末価格が安くても、リセールまで含めると負担額が高くなってしまう機種も多いです。
iPhoneからAndroidに移行するメリット
一方で、改めてiPhoneからAndroidにすることで得られるメリットも確認しておきましょう。
- 数万円から買える安い端末がある
- 多様な端末から選べる
- メーカーごとに便利なオリジナル機能がある
- 「戻る」ボタンが使える
- SDカードで容量を増やせる(端末による)
iPhoneにはいわゆる「エントリーモデル」が存在しません(SEは「廉価版」ですが、性能的にはエントリーの範疇を超えます)。
一方でAndroidは性能はそこそこに、価格を最優先したモデルが数万円から購入できます。
また折りたたみスマホやMIL規格に準拠した耐久性の高い端末など、メーカーごとに個性のある端末が用意されています。
iPhoneが「誰にでも最適な端末」であるのに対して、目的が明確であるならば、Androidの方がより自分に合った端末を見つけられる可能性が高いと言えます。
まとめ
近年はGoogle Pixeの躍進など、日本でもAndroidスマホのシェアが大きく伸びています。
これまでiPhoneからAndroidへの移行で大きなネックになっていた「データ引き継ぎ」は、有線ケーブル1本で簡単にできるようになりました。
2024年現在、Androidが気になっていた人にとって、iPhoneから乗り換えやすい環境が整っています。変えたいなら気軽に試してみても良いかと。合わなかったら、また、戻れば良いだけです。
どうしてもiPhoneがないと不安……という人は、手元にiPhoneを残しておいて、Androidとの2台持ちもおすすめです。
ちなみに:契約するならオンラインショップがお得です
契約を検討しているのであれば、オンラインショップがお得なので、最後にそれだけ簡単に説明しておきます。
- 事務手数料、頭金がかからない(auは手数料かかります)
- オンライン限定キャンペーンがある
- オプション不要・しつこい営業がない
- 来店不要・待ち時間がない
金銭的メリット(事務手数料、頭金)だけでなく精神的なメリット(待ち時間・勧誘なし)も大きく、おすすめ。
また、各社が直営する公式オンラインショップなので安心して契約できます。
少しでもお得にかしこく契約したいと思っている人は、ぜひオンラインショップを使ってみてください。