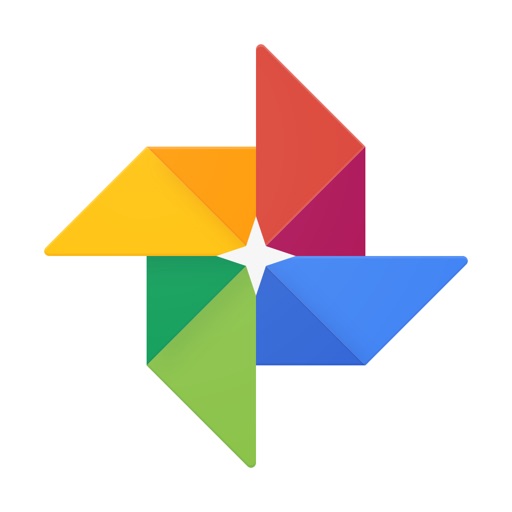ゴリラ
ゴリラ
ドコモで機種変更するんだけど、データの移行が面倒だなー。ちゃんとできるか不安だしね。
機種変更をするときに、とにかく面倒なのがデータの移行です。時間もかかりますし、ちゃんと移行できるか不安になります。
この記事ではドコモで機種変更をする人が簡単に、失敗せず、漏れがなくデータを移行できるように、方法を解説します。
- 【Android】Googleのバックアップ+ドコモの「データコピー」
- 【iPhone】クイックスタート
- 【Android→iPhone】Move to iOS
- 【iPhone→Android】Googleのバックアップ+ドコモの「データコピー」
※ 正直スマホはアフィリエイトプログラムに参加しています(メディアポリシー)。
※この記事の更新日は冒頭に記載のとおりです。最新の情報は各社公式サイトおよびオンラインショップでご確認ください。
ちなみに…
ドコモを契約するなら、
- 事務手数料(3,850円)なし
- オプション・しつこい営業なし
- 来店・待ち時間なし
- 24時間いつでも契約できる
オンラインショップがおすすめです。
\手数料3,850円が無料/
最新の在庫は一覧ページでサクッと確認できます!
ドコモの旧iPhoneが買いやすくなりました!いつでもカエドキプログラムの2年間の負担額が大幅に下げられています。在庫限りです。
- iPhone 14(128GB)
67,650円→ 実質 22,033円 - iPhone SE(第3世代)
37,730円→ 実質 22,154円
 ゴリラ
ゴリラ
この記事では端末別にデータの移し方を紹介しているよ。目次から自分の使っているスマホの機種を選んで内容を確認してね。
ドコモ機種変更のデータ移行のきほん
 ゴリラ
ゴリラ
そもそもデータの移行ってショップでやってもらえないの?
結論、データ移行は有料でサポートしてもらえます(初期設定サポート)。
しかしあくまで「サポート」であり、全部お任せでやってもらえるわけではありません。
やはり、データの移行は自分で行うものだと思っておきましょう。
データの移行手順:古いスマホがあるうちに
データを移行するタイミングですが、古いスマホが手元にある内に行いましょう。
仮にデータをうまく移行できなかったときに、すでに古いスマホを売却してしまっていたら、データを取り戻すことができません。
- 新しいスマホを買う
- データを移行する
- 完全に移行できてから古いスマホを処分する
という手順で行いましょう。
移し替えが必要なデータを確認
データの移行をするときは「何かヌケモレがあるじゃないか」と不安になると思います。
そこで、最低限移行すべきデータを知っておきましょう。
- 連絡先(電話帳)
メール(ドコモメール)(ドコモのサーバ上に保管されているので移行は不要)
- SMS
- +メッセージ
- カレンダー
- 写真・動画
- 音楽
- 発着信履歴
- 個別アプリのデータ など
一般的な機種変更で移行が必要なデータは上記のとおり。
「多いな…」と不安になるかも知れませんが、ほとんどのデータはまとめて移行できるので、安心して下さい。
個別アプリの移行も忘れずに
データの移行以外にも、アプリごとに引き継ぎ作業が必要なものがあります。
しかし、アプリによっては引き継げるデータに制限があったり、異なるOS間では引き継げないものもあるので、普段からよく使うアプリは事前に調べておきましょう。
以下では、
- Androidスマートフォン→Androidスマートフォン
- iPhone→iPhone
- Android↔iPhone
のデータ移行の方法を、できるだけ簡潔にお伝えします。
下記以外の方法もありますが、余計に不安になると思うので、まずは紹介する方法で試してみてください!
【Android同士】のデータ移行
Androidスマホを使っている人が、機種変更で引き続きAndroidスマホを使う場合、次の3つの方法でデータを移行するのがおすすめです。
- 有線ケーブルによる方法
- Googleのバックアップ機能
- ドコモの「ドコモデータコピー」アプリ
有線ケーブルによる方法

PixelやXperia、AQUOSなどは、初期設定時に新旧端末を有線ケーブルで接続することで、簡単にデータを移行できるようになりました。
初期設定時の画面の案内に沿って行うだけの簡単操作です。
Googleのバックアップ機能
上記の有線ケーブルによる方法に対応していない端末、すでに初期設定を済ませてしまった端末にデータを移行する場合などは、Googleのバックアップ機能を使うのがおすすめです。
そもそもAndroidというOSを提供しているのはGoogleです。そのGoogleのバックアップ機能を使えば、Androidユーザーは簡単にデータを移行できるようになっています。
まずは古いAndroidスマホの「設定」アプリから「Google」>「バックアップを管理」に進み、「Google Oneバックアップ」をオンにしておきます。
(機種によって、設定項目は違いますが、「データのバックアップ」を探してみてください。)
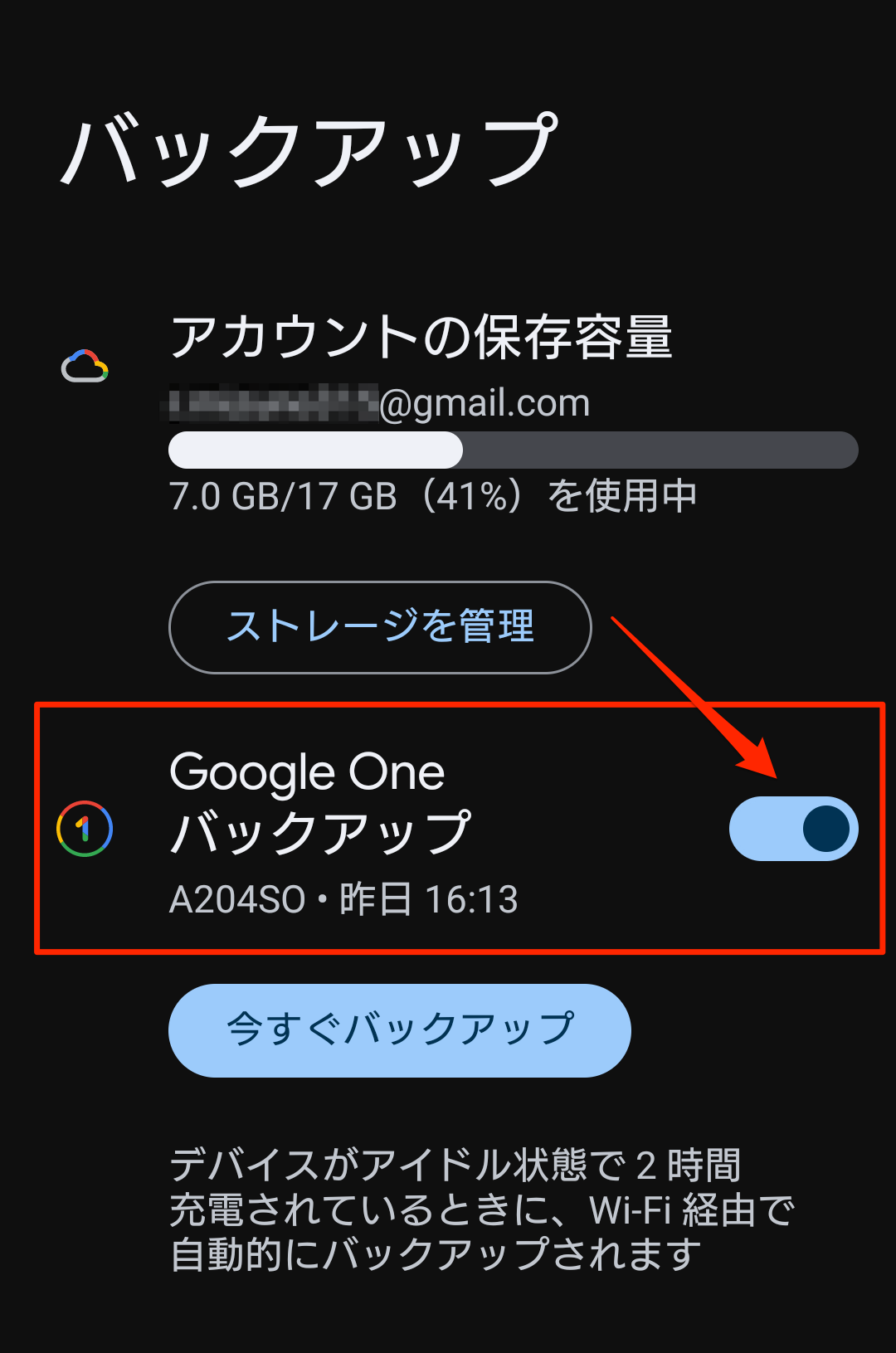
新しいスマホでは初期設定をの際に、Googleアカウントでログインして「データをバックアップから復元」を選びます。
スマホを電話帳の本体に保存している人は、先にGoogleの連絡先と同期をしておきましょう。
[Google] > [Google アプリの設定] > [Google コンタクトの同期] > [デバイスの連絡先も同期] > [デバイスの連絡先を自動でバックアップ、同期する]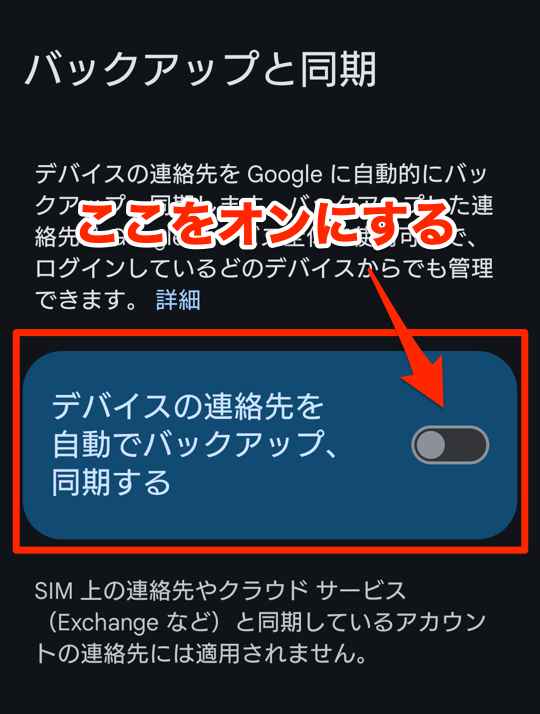
もし、同期ができていないときは、「◯件がGoogle連絡先として保存されていません」と表示されています。
ドコモのデータコピーは新スマホにダイレクトで転送
Googleのバックアップで移行できないデータは、ドコモのアプリ「データコピー」を使うのが便利です。
ドコモのAndroidスマホには最初から入っていますが、古めのスマホだと「ドコモバックアップ」という名前で入っているかもしれません。
その場合は、アプリをアップデートすると「データコピー」になります。
- アプリを最新のバージョンにアップデートしておく
- 古いスマホ・新しいスマホ両方で「データコピー」アプリを開く
- 画面に従って新旧のアプリを操作
- 移行したいデータを選択して転送

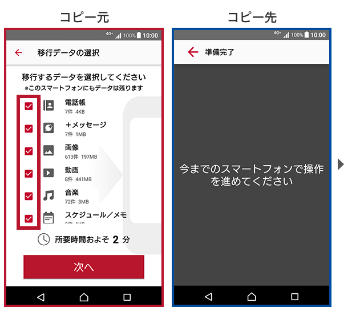
それぞれのスマホをWi-Fiで接続してデータを直接転送するので、通信量を気にすることもありません。
【iPhone同士】のデータ移行
iPhoneのデータ移行の方法もいくつかあります。
- ドコモの「データコピー」アプリ
- クイックスタート←おすすめ
- iCloud
- iTunes
しかし、以下の条件に当てはまるなら、クイックスタート一択でOKです。
- 新旧のiPhoneがiOS12.4以上
- 新しいiPhoneの容量が古いiPhoneと同等もしくはそれ以上ある
iOS12.4はiPhone 5s以降なら対応しているので、よっぽど古いiPhoneからの移行でなければクイックスタートが使えます。
新旧のiPhoneを同じWi-Fi下に置いて、たっぷり充電した状態で作業を始めましょう。

- 新しいiPhoneの電源を入れる
- 古いiPhoneに「新しいiPhoneを設定」が表示されるので「続ける」
- 新しいiPhoneに青い球体のアニメーションが表示されるので、古いiPhoneのカメラで収める
- 新しいiPhoneに古いiPhoneのパスコードを入力
- 新しいiPhoneでFaec ID または Touch IDの設定
- 新しいiPhoneのデータの転送が始まる
新しいiPhoneの電源を入れると、古いiPhoneの画面に移行の案内が出るので、画面に従って進めれば、簡単に移行できます。
 ゴリラ
ゴリラ
これまでのデータ移行の方法と比べると、iPhoneはかなり簡単になったんだね!
iCloudを使う方法:iOS15から機種変更時は無制限で使えるように
クイックスタートが使えない人は、iCloudのバックアップ機能を使う方法もあります。
iCloudは無料で使える容量は5GBまでです。
- 5GBまで:無料
- 50GBまで:130円
- 200GBまで:400円
- 2TBまで:1,300円
そのため「iCloudのストレージが足りないから、無料でデータを全部移せない!」ということがありました。
しかしiOS15から、新しい端末への引き継ぎ時に限って、iCloudのストレージに十分な容量がなくても、無制限でバックアップの作成が可能になりました。
設定>一般>「転送またはiPhoneをリセット」に進むと、引き継ぎ用のバックアップが取れます。
引き継ぎ用のバックアップの保存期間は最大3週間です。
また、バックアップを作成してから3週間は、自動でアプリやデータがバックアップされ続けるので、移行時には最新の情報を引き継げるようになっています。
新しいiPhoneでは、初期設定の途中で「iCloudバックアップから復元」を選んでください。
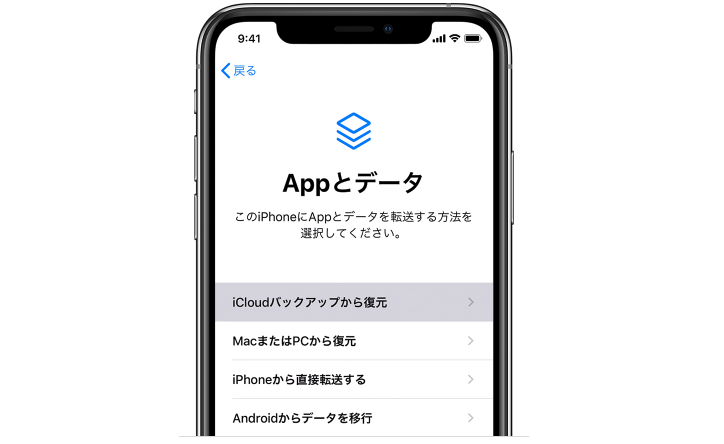
iTunesを使う方法:パソコンがある人はおすすめ
一応、古いiPhoneを使っている人のために、iTunesを使った移行方法も、簡単に解説しておきます。
iTunesを開いてiPhoneを接続し、「今すぐバックアップ」を選択してください。
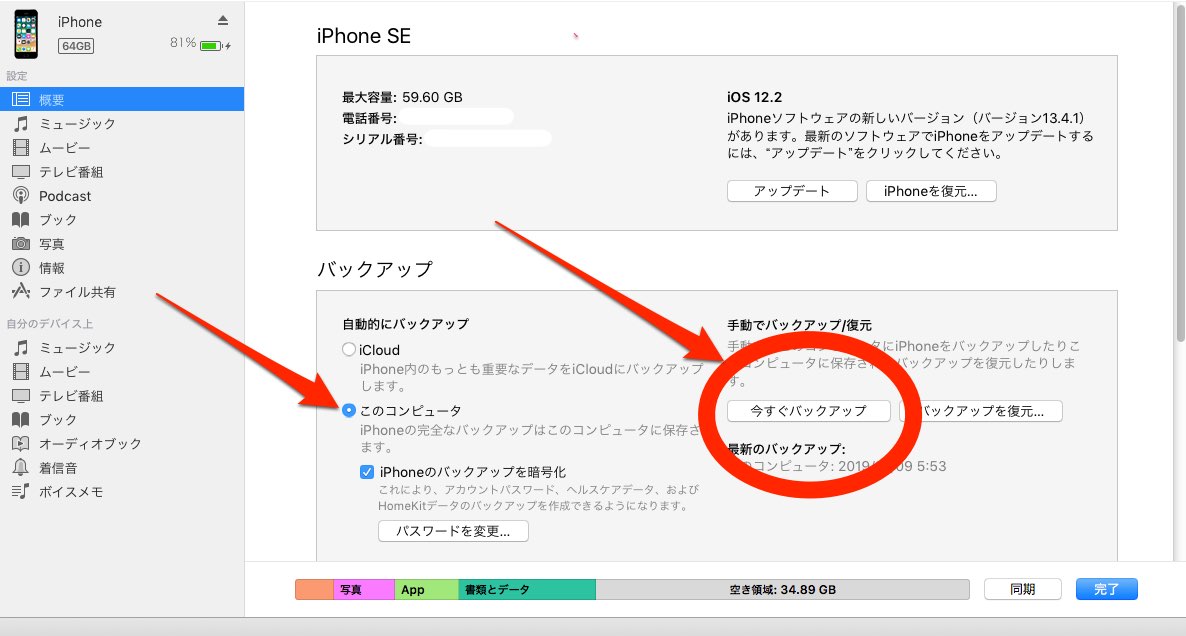
バックアップが取れたら、新しいiPhoneを接続してバックアップを復元を選んでください。
写真や動画はGoogleフォトかドコモデータコピー
クイックスタートやiTunesを使えば、写真や動画も転送できます。
iCloudで写真や動画を移行しきれなかったときなどは、「Googleフォト」アプリか、先程紹介したドコモの「データコピー」アプリを使いましょう。
GoogleフォトはGoogleの写真管理アプリで、スマホやiPhoneで撮った写真を自動でクラウド上にアップロードして整理してくれます。
パソコンやタブレットなど、あらゆる端末からアクセスできてとても便利です。

「iPhoneに入っているデータの大半は写真や動画」といった人も少なくないと思うので、このアプリがあれば、iPhoneの容量を大きく節約できます。
1,600万画素以上の写真はアップロード時にデータが圧縮されますが、写真の印刷をしない限り、ディスプレイで見る分には問題ないでしょう。
データを圧縮せずに移行したい場合は、ドコモのデータコピーを使ってください。
【Android↔iPhone】の機種変更のデータ移行
異なるOS間で機種変更をするときのデータ移行も確認しておきましょう。
- Android→iPhone:「Move to iOS」アプリ
- iPhone→Android:Googleのバックアップ(サービス)+「ドコモデータコピー」
それぞれのパターンでおすすめの方法を紹介します。
Android→iPhoneは専用アプリ「Move to iOS」が便利
「Move to iOS」はApple公式が提供する、AndroidからiPhoneにデータを移行するためのアプリです。
アドレス帳、写真、動画、カレンダー、SMS、Googleアカウント、アプリ(AndroidとiPhoneに対応しているもの)が移行できます。
Androidスマホに「Move to iOS」をインストールして、AndroidのWi-Fiをオンにしておきましょう。
- 新しいiPhoneで初期設定を進め、「Androidからデータを移行」を選択
- 古いAndroidで「Move to iOS」を開き、「コード検索画面」右上の「次へ」をタップ
- 新しいiPhoneに10ケタまたは6ケタのコードが表示される
- 古いAndroidに3のコードを入力
- 古いAndroidで転送するコンテンツを選択
- 新しいiPhoneで読み込みが開始する
異なるOSですが、アプリを使ってかんたんに移行できるので便利です。
iPhoneでは「おサイフケータイ」が使えません。
しかし、Apple PayでモバイルSuicaを使えるので、古いAndroidの会員メニューから「機種変更の手続き」で引き継ぎを行っておきましょう。
iPhone→AndroidはGoogleのバックアップ+ドコモデータコピー
iPhoneからAndroidに移行する際は、基本的にはGoogleのバックアップやサービスを使うのがおすすめです。
- iPhoneの設定>パスワードとアカウント>アカウントの追加からGoogleを選択
- Googleにログイン
- メール、連絡先、カレンダー、メモの同期を選択
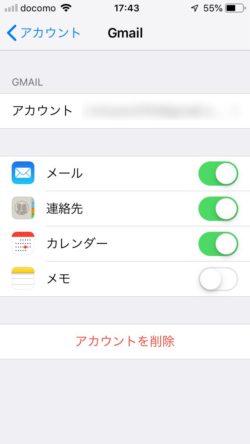
これにより、新しいAndroidでGoogleアカウントにログインすれば、iPhoneで使っていたメール、連絡先、カレンダー、メモをAndroidに引き継げます。
写真や動画の移行は「Googleフォト」を使うか、ドコモの「データコピー」を使いましょう。「データコピー」は異なるOS間でも使えます。
SMS(ショートメール)やiPhoneでしか使えないアプリに移行はできません。
また、iPhoneのApple PayでモバイルSuicaを使ってい場合は、残高の移行ができません。払い戻し手続きを行っておきましょう。
ちなみに…約4,000円は必ず安くなるオンラインでの契約がおすすめです
- 事務手数料なし(3,850円お得)!
- お店独自の手数料なし(最大1万円程度)!
- オプション・しつこい営業なし!
- 来店・待ち時間なし!
\手数料3,850円が無料/
商品の在庫は一覧ページでサクッと確認できます!
お店に行く必要もなければ待ち時間もなく、よけいな営業を受けることもありません。
誰でも楽に節約できるので、ぜひ試してみてください〜!