 ゴリラ
ゴリラ
Galaxyへのデータ移行は、純正アプリ「Smart Switch」から可能です。
2つのスマホを並べて画面に沿って進めれば、ワイヤレス通信などでサクッとデータを移行できます。
本記事では、
- Galaxyへのデータ移行の方法
- Galaxyからのデータ移行の方法
- データ移行後にやっておくと便利なこと
などを解説します。手順を押さえてサクッと移行を済ませてしまいましょう。
先に正直な結論を伝えると、Galaxyへのデータ移行は「Smart Switch」から可能です。iPhone・Android、どちらからの移行でもこちらでイケます。
※ 正直スマホはアフィリエイトプログラムに参加しています(メディアポリシー)。
※この記事の更新日は冒頭に記載のとおりです。最新の情報は各社公式サイトおよびオンラインショップでご確認ください。
スマホの機種変更・契約は、頭金なし、来店なし、待ち時間なし、勧誘なしのオンラインショップがお得で便利です。
目次
Galaxyへのデータ移行は「Smart Switch」でOK
Galaxyのデータ移行は「Smart Switch」を使えばAndroid⇒Galaxy、iPhone⇒Galaxy、どちらのデータ移行にも対応できます。
「Android⇒Galaxy」のデータ移行の方法

AndroidからGalaxyへのデータ移行の手順は以下の通りです。
古いAndroid、新しいGalaxyの両方で「Smart Switch」を起動
両方の端末で、規約への同意、アクセスへの許可などを求められます。確認の上、全て同意・許可を選択します。
古いAndroidの方で接続方法の選択画面が表示されます(Galaxyの場合は「データを送信」まで選択するとこちらの画面になります)
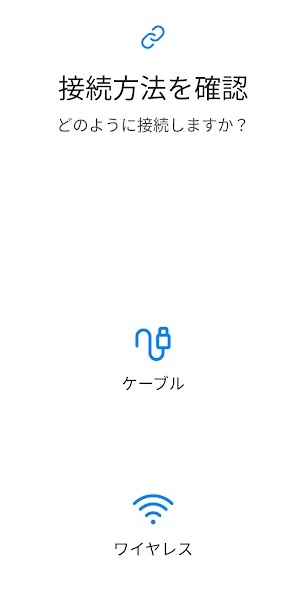
新しいGalaxyの方では「データの受信」を選択。
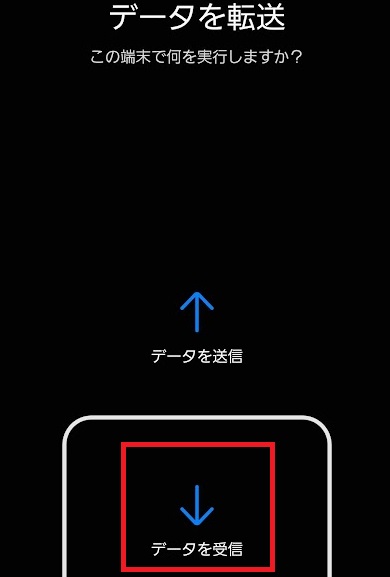
古い端末の種類は一番上の「Galaxy/Android」を選択。
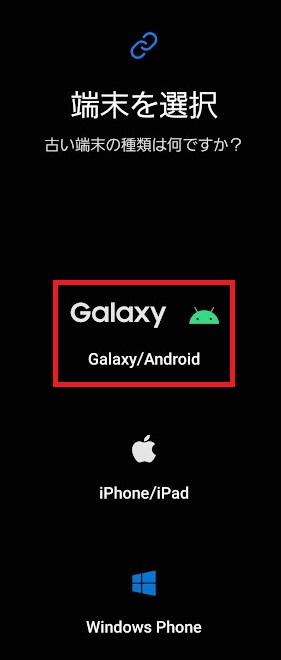
ここまで完了すると、新しいGalaxyの方でも、接続方法の選択画面が表示されます。
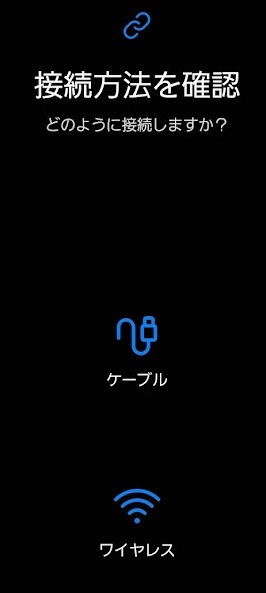
両方の端末で接続方法を選択しましょう。「ケーブル」「ワイヤレス」が選択できます(ここではワイヤレスを選択)。

「接続方法を確認」の画面が表示されます。
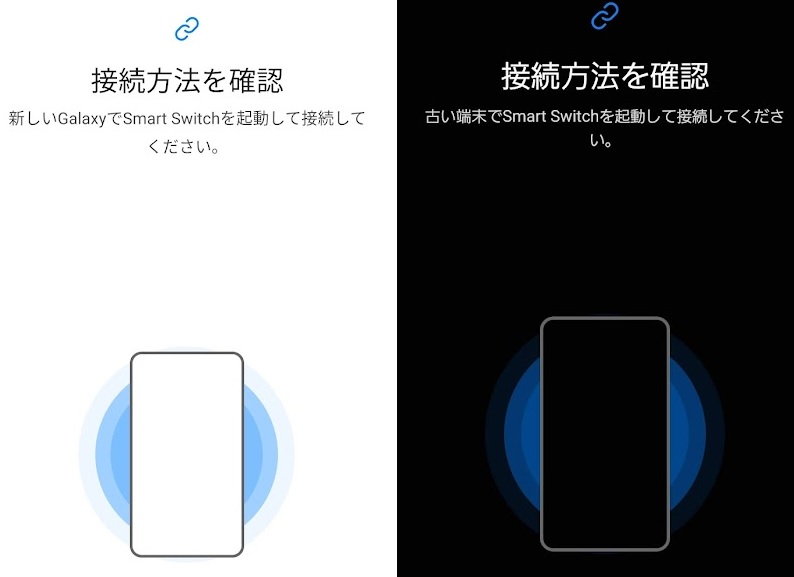
しばらくすると古いAndroidの方で「接続への招待」が表示されるので、「同意する」をタップ。
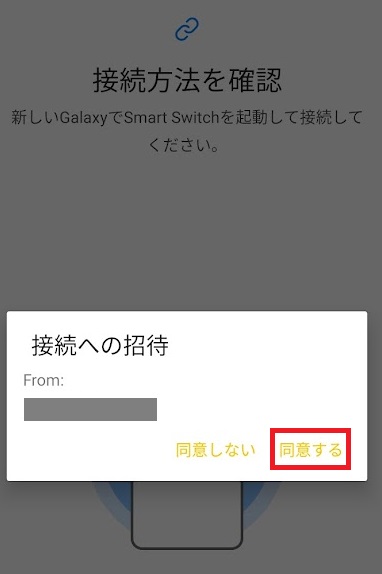
移行するデータの検索が実行されます。
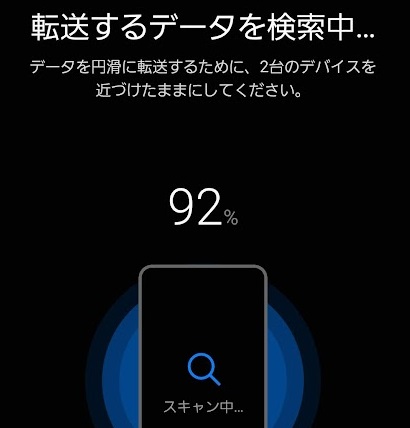
100%まで完了すると、転送するデータを選択の画面が表示されます。転送するデータを選択して「次へ」をタップ。
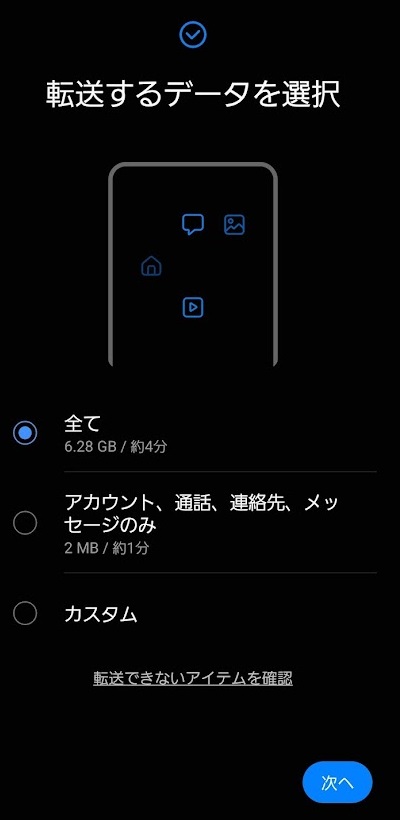
コンテンツのコピーが実行されます。
完了画面が表示されたら、両端末で画面のチェックボタンからアプリを閉じてデータ移行は完了です。
「iPhone⇒Galaxy」のデータ移行の方法

事前準備としてiOS端末のバックアップを行っておきましょう。
「設定」>「ユーザ名」>「iCloud」>「iCloud バックアップ」>「今すぐバックアップを作成」から可能です。
「iPhone⇒Galaxy」のデータ移行の方法は以下の通りです。
新しいGalaxyで「Smart Switch」を起動。
規約への同意、アクセスへの許可などが求められます。確認の上、全て同意・許可を選択。
「データを受信」を選択。
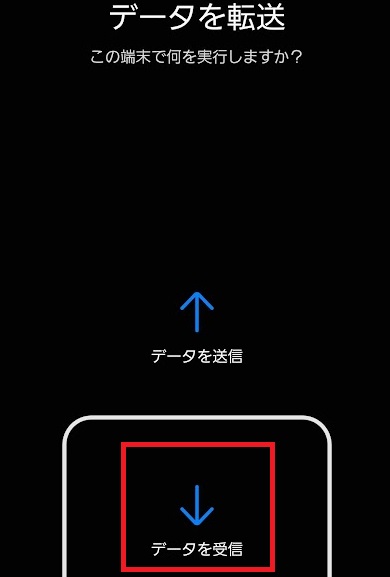
「古い端末の種類」は「iPhone/iPad」を選択。
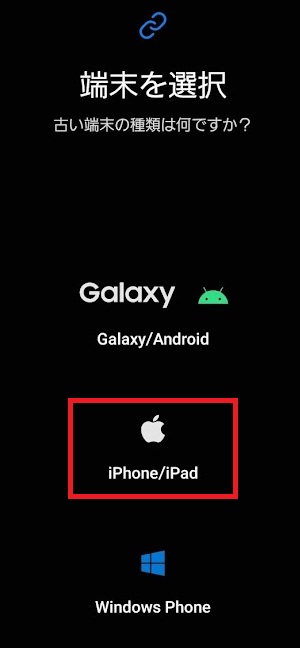
ケーブルでの接続画面が表示されます。下の小さい文字のところから「代わりにiCloudからデータを取得」が選択できます。
今回はケーブルなしでも移行できるこちらの方法を紹介していきます。
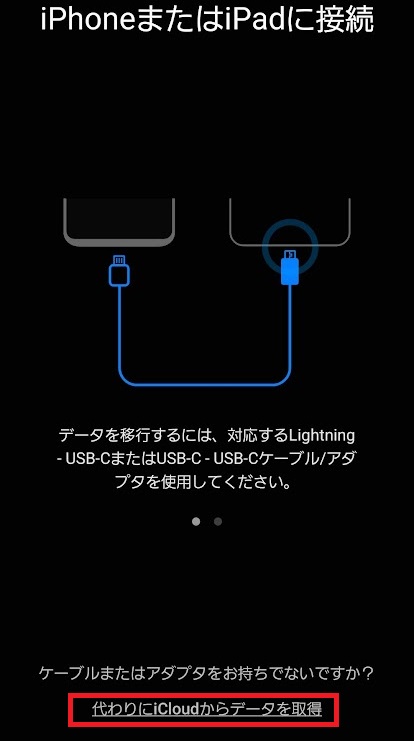
iCloud へのサインイン画面が表示されます。「Apple ID またはメールアドレス」と「パスワード」を入力し「iCloudにサインイン」をタップ。

iPhoneに認証コードが送信されるので、Galaxyに入力して接続を完了させます。
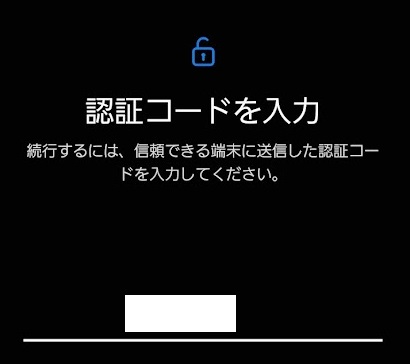
移行するデータの検索が実行されます。100%まで完了すると、転送するデータを選択する画面が表示されます。
必要のものにチェックを入れて「次へ」。
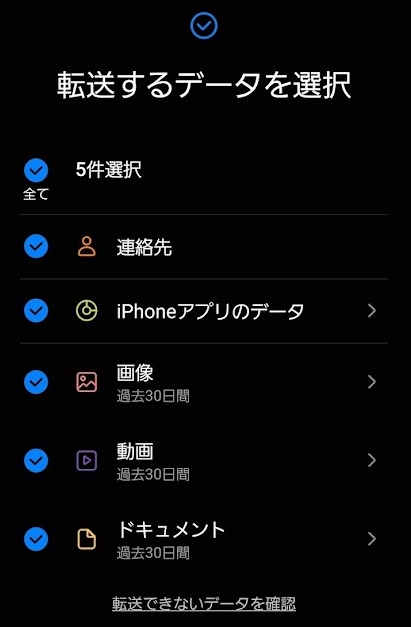
実際にコンテンツのコピーが実行されます。コピー完了後、完了のチェックボタンからアプリを閉じて完了です
【補足】「個別で設定が必要なアプリ」の引継ぎも済ませる
「Smart Switch」でのデータ移行とは別に、個別で引継ぎが必要なアプリもあります。
代表的なところでは、以下の3つです。
- LINE
- ゲームアプリ
- おサイフケータイ
LINEは、アカウント情報の確認、トーク履歴のバックアップ、引継ぎの許可を旧端末で済ませたうえで、新端末でLINEにログインすることで引継ぎできます。
おサイフケータイは、各決済サービスのサーバーに一度データを預け入れして、新しい端末で引継ぐことになります。
ゲームアプリも、個別にデータの引き継ぎが必要です。
上記3つの引継ぎ方法は、以下の記事で詳しく解説しています。
Galaxyから別のスマホにデータ移行したい
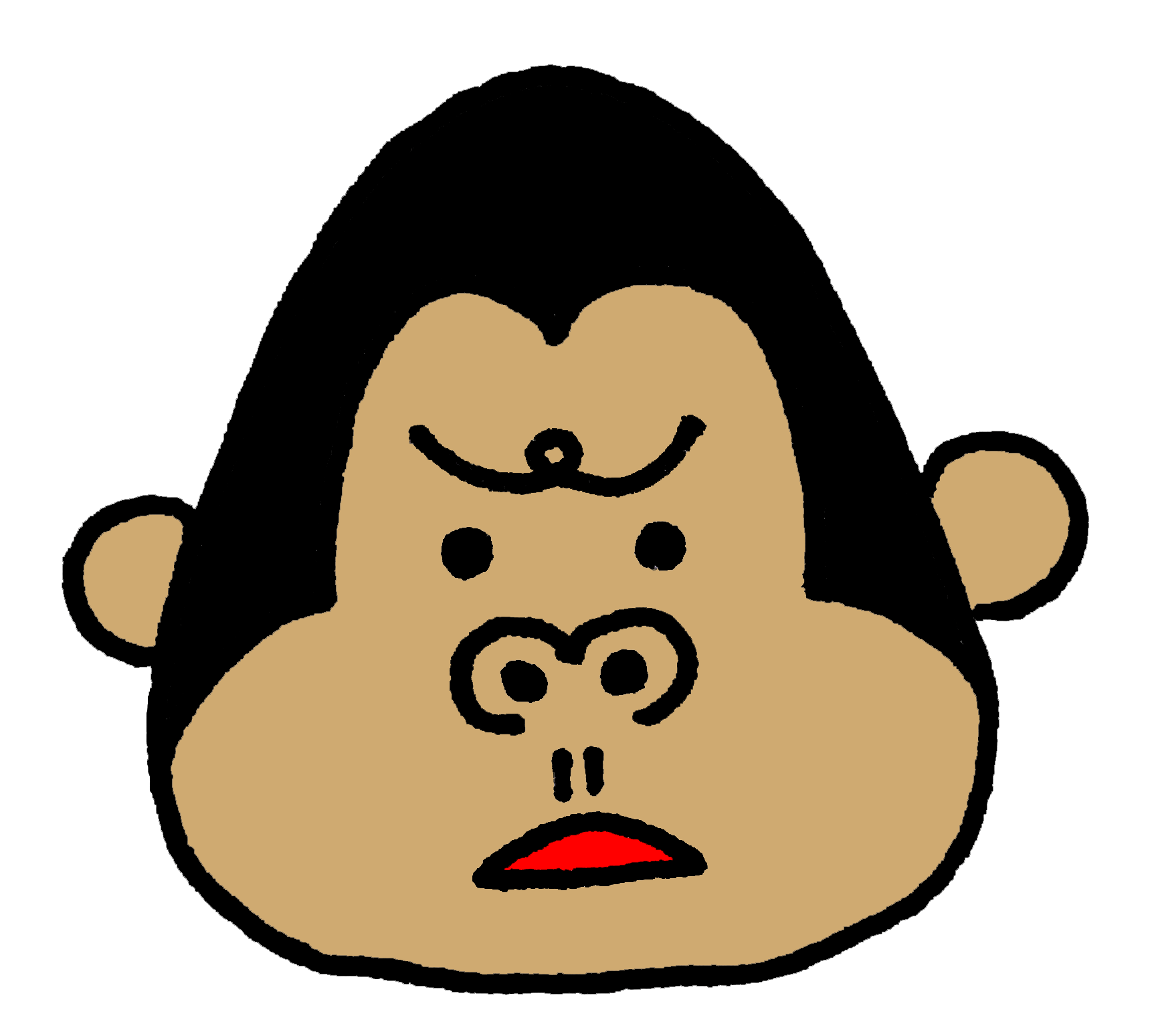 ゴリラ
ゴリラ
Galaxyからのデータ移行は、以下の方法で完了できます。
- 「Galaxy⇒Galaxy以外のAndroid」のデータ移行
→Googleのバックアップからの復元が万能 - 「Galaxy⇒iPhone」のデータ移行
→Appleが提供する「Move to iOS」でデータ移行
「Galaxy⇒Galaxy以外のAndroid」のデータ移行
Galaxy以外のAndroidスマホへのデータ移行は、基本は「Googleのバックアップ機能」でOKです。
古いスマホで「自動バックアップ」と「自動復元」をオンにしておけば、新しいスマホでGoogleアカウントにログイン後に自動復元されます。
データのバックアップと自動復元は、「システム」>「バックアップと復元」からオンにできます。
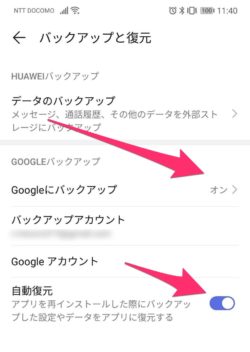
バックアップから自動復元できる主なものは以下の通りです。ほとんどのデータはバックアップから復元できます。
- アプリデータ
- 連絡先
- Googleカレンダー
- SMS
- Wi-Fiネットワークとパスワード
- 壁紙
- Gmailの設定
- ディスプレイの設定(明るさなど)
- 言語と入力
もしくは移行先のスマホで「Smart Switch」のようなメーカーが用意した便利なアプリがあれば、そちらを利用してもOK。
例えば、Xperiaでは「Xperia Transfer 2」というアプリで、音楽・写真・連絡先などのデータが移行できます。
新しいスマホを購入したら、メーカー純正のデータ移行アプリがないか、ぜひチェックしておきましょう。
「Galaxy⇒iPhone」のデータ移行
Galaxy⇒iPhoneについては、Appleが提供する「Move to iOS」でほとんどのデータをワイヤレスで直接移行できます。
移行できるデータは以下のとおり。主要なものは「Move to iOS」でまるっと移行できます。
- 連絡先
- Googleアカウント
- メッセージ(SMS)
- カレンダー
- 写真や動画
- ブラウザのブックマーク
- 一部のアプリ(iPhoneとAndroidに対応したもの)
Galaxyへデータ移行後に「やっておくと便利なこと」

Galaxyへデータ移行後に、特にやっておくと便利なことを3つピックアップしています。
▼Galaxyへデータ移行後に「やっておくと便利なこと」▼
- 指紋を複数登録する
- 「便利な機能」を利用する
- 必要に応じて「電池が長持ち」する設定にする
それぞれ見ていきましょう。
指紋を複数登録する
指紋認証の指を複数登録しておきましょう。
初期設定で一つ登録した方も、同じ指を複数登録することで、認証が成功しやすくなります。
機種によっては認証精度があまりよくない端末もあるので、設定の工夫でフォローしましょう。
また、複数の指で登録を済ませておくのも良いでしょう。
「設定」>「生体認証とセキュリティ」>「指紋認証」から追加設定できます。
「便利な機能」を利用する
設定の「便利な機能」にショートカットの設定がまとまっています。
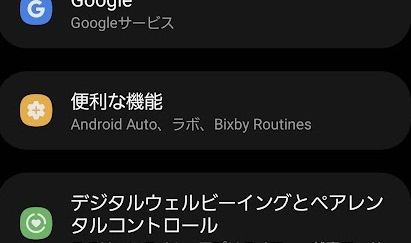
こちらの設定画面も、機種変更のタイミングで覗いておくと良いでしょう。特に便利なものを紹介します
サイドキーを2回押しでアプリを起動
「便利な機能」>「サイドキー」>「アプリを起動」から、サイドキー2回押しで好きなアプリを起動する設定にできます。
例えばキャッシュレスアプリを登録しておけば、レジの前ですぐに起動して会計ができたりします。
片手モードをオンにする
「便利な機能」>「片手モード」からオンにできます。
画面を下にスワイプして、表示領域を縮小することが可能です。片手でも操作しやすくなります。
持ち上げて画面ON
「便利な機能」>「モーションとジェスチャー」から「持ち上げて画面ON」をオンにできます
顔認証と組み合わせれば、持ち上げた瞬間にロック解除まで完了、あとはスワイプしてホーム画面といった具合です。
必要に応じて「電池が長持ち」する設定にする
電池が長持ちする設定には以下が挙げられます。
- ダークモードにする
- 画面ロックまでの時間を短くする
- リフレッシュレートを60Hzにする
いずれも「ディスプレイ」の項目から設定可能です。
もちろん贅沢にバッテリーを使う設定の方が快適ですが、電池持ち重視ならこのあたりも検討してみると良いでしょう。
まとめ
Galaxyへのデータ移行は、iPhoneからもAndroidからも「Smart Switch」でOKです。
Androidならワイヤレス通信で、iPhoneならiCloudからの復元でデータを移行できます。
一方で、Galaxyからのデータ移行は、Googleのバックアップからの復元、Appleの「Move to iOS」から可能です。
一昔前に比べると、スマホのデータ移行はすごく簡単になっています。
ぜひポイントを押さえて移行を完了させましょう。
ちなみに:契約するならオンラインショップがお得です
契約を検討しているのであれば、オンラインショップがお得なので、最後にそれだけ簡単に説明しておきます。
- 事務手数料、頭金がかからない(auは手数料かかります)
- オンライン限定キャンペーンがある
- オプション不要・しつこい営業がない
- 来店不要・待ち時間がない
金銭的メリット(事務手数料、頭金)だけでなく精神的なメリット(待ち時間・勧誘なし)も大きく、おすすめ。
また、各社が直営する公式オンラインショップなので安心して契約できます。
少しでもお得にかしこく契約したいと思っている人は、ぜひオンラインショップを使ってみてください。



