 ゴリラ
ゴリラ
iPhoneやスマホは、実は初期設定が一番難しいということもよくあります。
僕はドコモショップで多くのお客さんを見てきましたが、普通にiPhoneを使える人でも、初期設定だけは難しくてできない、という人はたくさんいました。
この記事でiPhoneを買ったらまずすることを紹介するので、参考にしてください。
- 初めてのiPhoneなら初期設定の画面の指示に従えばOK。2台目以降のiPhoneなら、クイックスタートが便利
- それ以外にも「しておけばいいこと」はたくさんあるが、基本的にはこれだけでiPhoneは使えるようになる
※ 正直スマホはアフィリエイトプログラムに参加しています(メディアポリシー)。
※この記事の更新日は冒頭に記載のとおりです。最新の情報は各社公式サイトおよびオンラインショップでご確認ください。
スマホの機種変更・契約は、頭金なし、来店なし、待ち時間なし、勧誘なしのオンラインショップがお得で便利です。
目次
iPhoneを買ったらまずはSIMを差し込む
※イメージです。
新しいiPhoneを買ったら、まずはSIMを差し込みます。
上級者ならSIMを差し込まずに使う方法(eSIM)もありますが、普通は大手キャリアや、格安SIM会社から送られてきたSIMをiPhoneに挿入します。
ショップの店員さんがSIMを差し替えてくれている場合はこの手順は不要です。
手順は以下。
▼iPhoneでSIMを差し込む手順▼
- 本体の側面にあるSIMトレイの位置を確認する
- 付属のピンをSIMトレイの穴に差し込む
- 少しだけ出てきたSIMトレイを引き出す
- SIMトレイにSIMカードをセットし、差し込む
この手順は今まではキャリアのショップ店員さんがしてくれていたので「したことない!」という人もいるかもしれませんが、慣れておくとなにかと便利です。
まずはSIMカードを差し込んで、iPhoneがネットに繋がるようにしましょう。
初めてのiPhoneであれば「初期設定」に従えばOK
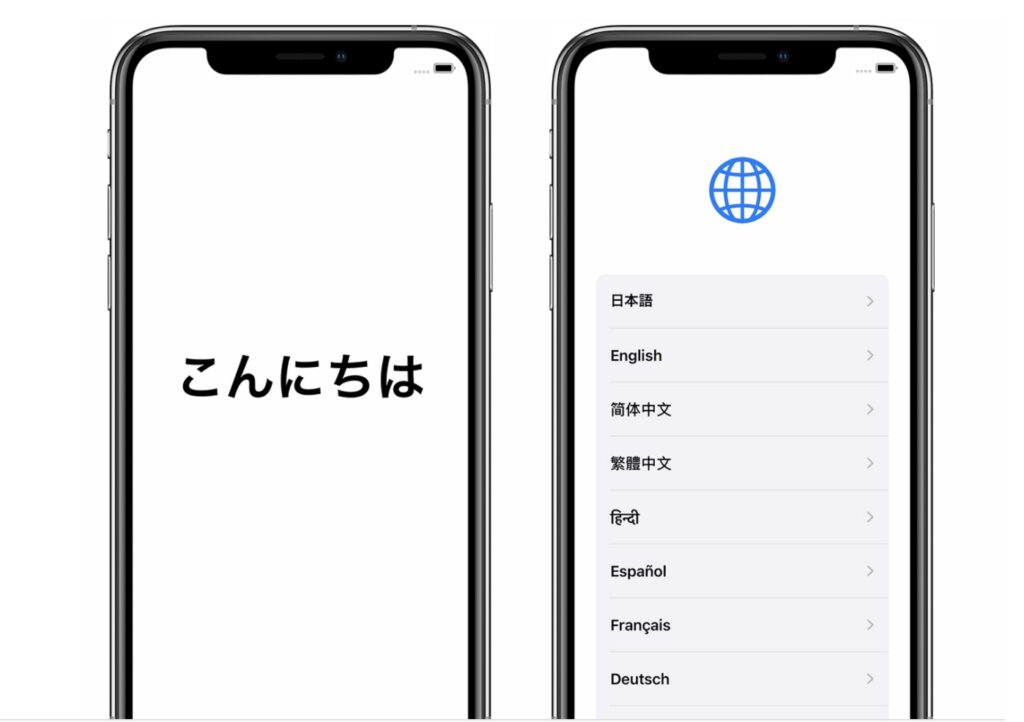
iPhoneを立ち上げると、このような初期設定画面が表示されます。
iPhoneを普通に使うための最低限のことはこの初期設定でできるので、画面の指示に従っていきましょう。
初期設定は自宅のWi-Fiなどネットと繋げられる場所で行いましょう。
初期設定では以下のような操作を行います。
▼iPhoneの「初期設定」で設定される項目▼
- 言語設定
- Wi-Fiの設定
- Face IDまたはTouch IDの設定
- バックアップの確認
- Apple ID取得
- 自動アップデート有効化
- Siriやその他のサービスの設定
- スクリーンタイムなどのディスプレイオプションの設定
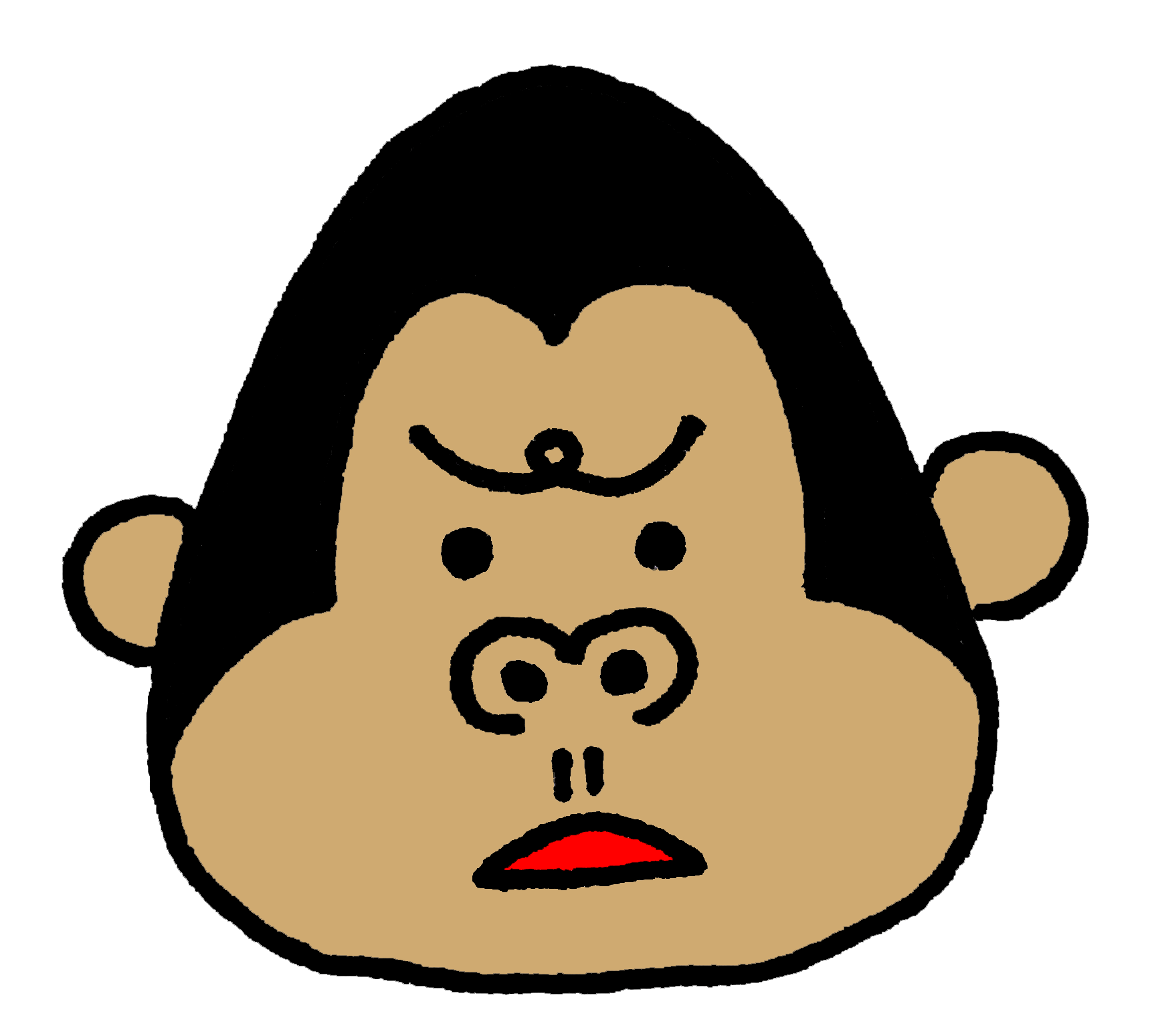 ゴリラ
ゴリラ
と思うかと思いますが、「スキップ」や「あとで設定する」と表示されている場合は飛ばしてしまいましょう。iPhoneを使うにつれて必要と感じたら設定すればOKです。
ただ、Apple IDの作成だけはここでしておきましょう。
Apple IDの作成は必ず行う
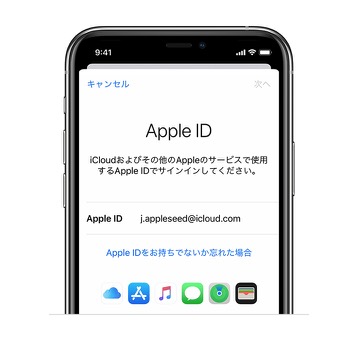
「Apple ID」は、iPhoneを使う上で必ず必要になってきます。
新しいアプリのダウンロードやAppleのサービスを利用するときに使うので、もし持ってない場合は必ず作りましょう。
Apple IDの作成はメールアドレスだけでカンタンに作れます。
合わせてパスワードも設定することになるので、忘れずにメモしておきましょう。
各種アプリの引き継ぎが必要なことも
初めてのiPhoneの人は、おそらくこれまでにAndroidのスマホを使っていた人が多いと思います。
ゲームアプリなど「どうしてもこのアプリだけはちゃんと引き継ぎたい!」という場合、本サイトの「引き継ぎ」の記事一覧を参考にしてください。
2台目以降のiPhoneは「クイックスタート」が便利
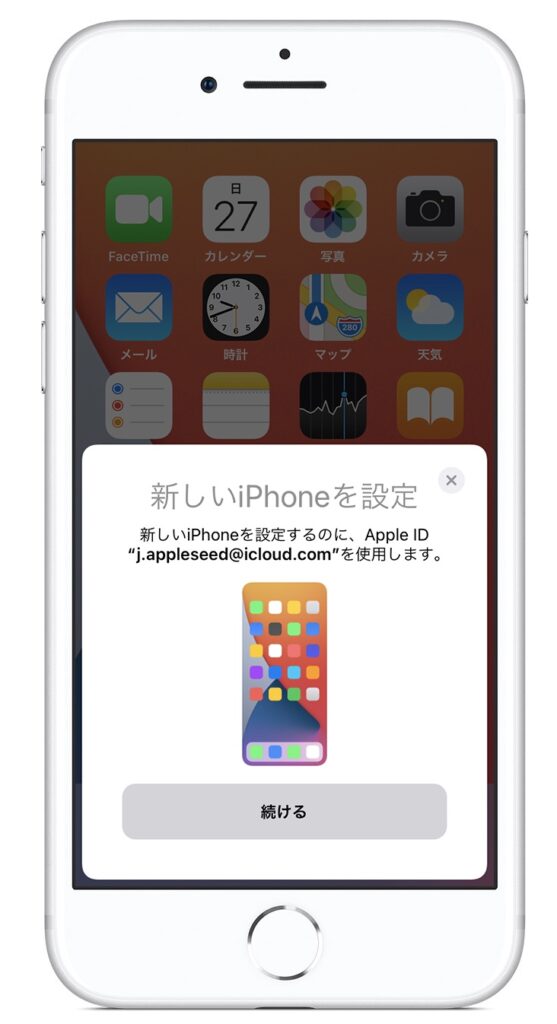
新しく買ったiPhoneが2台目以降の場合「クイックスタート」が非常に便利です。
使い方は簡単で、新しいiPhoneの電源を入れ、現在使ってるiPhoneの近くに置くだけです。
これだけで新しいiPhoneの画面に「クイックスタート」が表示され、現在使っているiPhoneの画面にも指示が出ます。
Apple IDの入力など、必要なことを行うと、現在使ってるiPhoneの情報が丸々、新しいiPhoneに転送されます。
▼クイックスタートで転送される情報▼
- アプリ(アプリ内部情報も)
- 設定
- ログイン情報
- 電話帳
- 写真
クイックスタートを使えば以上のように、iPhoneのほぼ全ての情報が転送されます。
まるでiPhoneの中身をそっくりそのままコピーし、外側だけ変わったかのように錯覚してしまうほどです。
 ゴリラ
ゴリラ
クイックスタートが使えない場合
クイックスタートがなんらかの理由で使えない場合には、iCloudを利用してバックアップし、それを復元しましょう。
クイックスタートの詳しい方法、iCloudを使って移行する方法については以下の記事に書いているので参考にしてください。
iPhoneを買ったらしておくと便利な設定
iPhoneを買った後は基本的に「初期設定通りに進む」か、2台目以降であれば「クイックスタート」をしておけば普通に使えます。
初期設定をすれば最低限は使えるのですが、より快適にiPhoneを使うためにしておくべき設定を5つ、以下で紹介します。
▼iPhoneおすすめ設定▼
- メールの設定
- パスワード、セキュリティ設定
- 要らないアプリを削除する
- iPhoneを探すをONに
- スクリーンタイムの設定
これ以外にもiPhoneではできることは無数にありますが「とりあえずのおすすめ」を紹介するので参考にしてください。
メールの設定
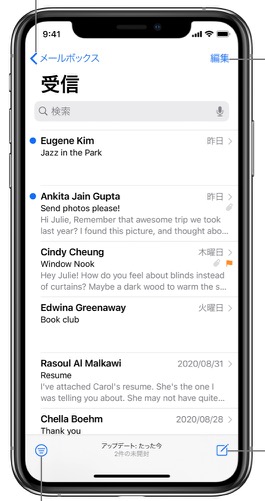
iPhoneには最初から「メール」アプリが入っています。このメールアプリで、「Gmail」「Yahoo!メール」「プロバイダのメール」など、多くのメールを一括で管理できます。
最初に設定しておけば、メールアプリひとつで複数のサービスのメールが確認できて便利です。
▼iPhoneのメール設定▼
- 「設定」アプリ
- 「メール」
- 「アカウント」
- 「アカウントを追加」
- 追加したいメールサービスを選び、ログイン
以上の操作で「メール」アプリでメールが確認できるようになります。注意すべきは、メールの設定は「設定」アプリから行う点です。
パスワード、セキュリティ設定
初期設定で設定していないのであれば、iPhone本体のパスワードと、Face IDかTouch IDを設定しておきましょう。
「設定」の「Face IDとパスワード」の項目で、パスワードと認証登録を行いましょう。
Face IDの搭載されていないiPhoneであれば「Touch ID(指紋登録)」をしておきましょう。
いらないアプリを削除する
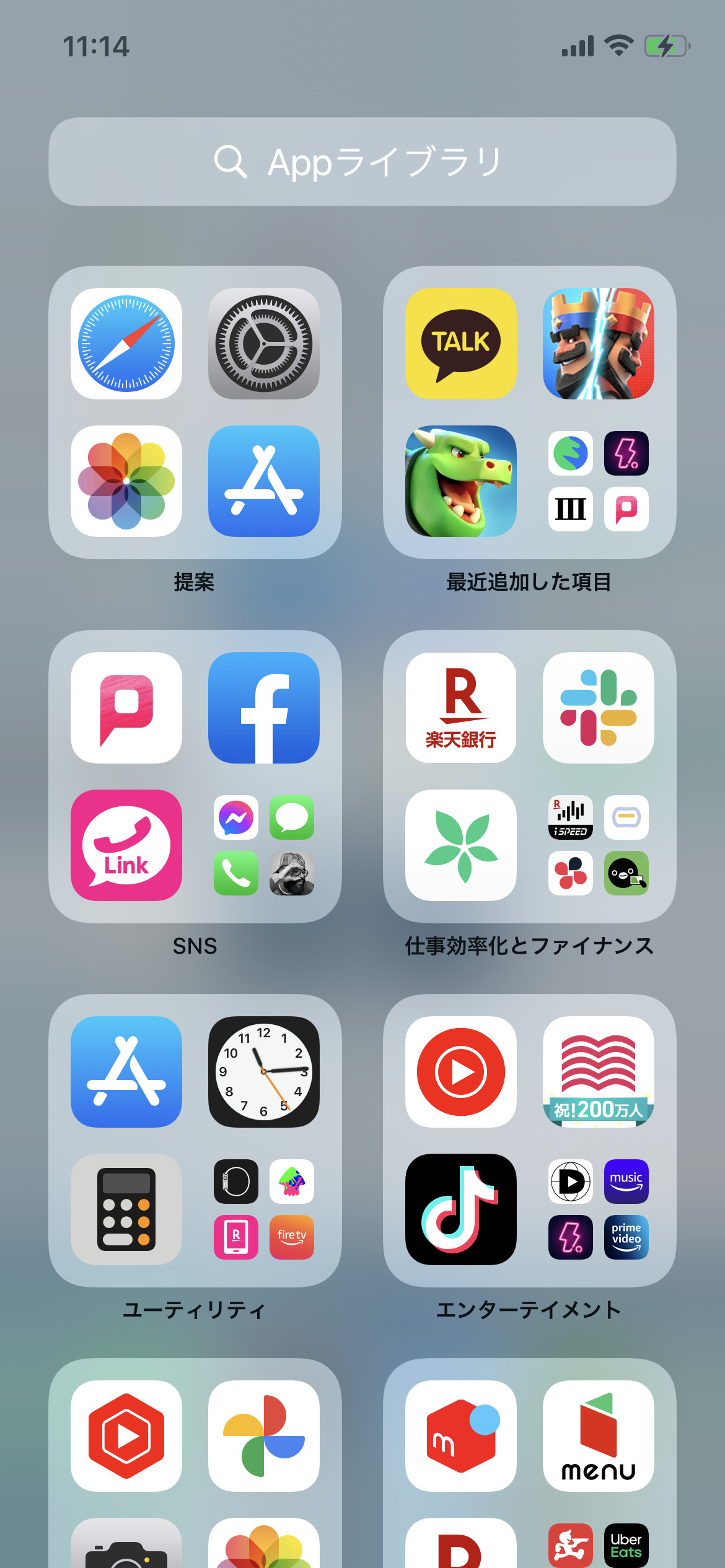
iPhoneには、最初からたくさんのアプリが入っており「こんなに使いこなせないよ!」と思うかもしれません。
しかし実際には全てのアプリを使いこなす必要はなく、自分に必要なアプリだけ使えばOKです。
それよりむしろ、自分にとって不要なアプリを削除したり整理して、スッキリとしたiPhoneを使う方が重要かと思います。
iPhoneを探す
iPhoneを落としたり、忘れたり、盗まれたりして紛失してしまうと、とても困ります。
そんな時に役立つのが「探す」機能です。「探す」をONにしておくと、いざという時、他のデバイスからiPhoneの位置を確認できます。
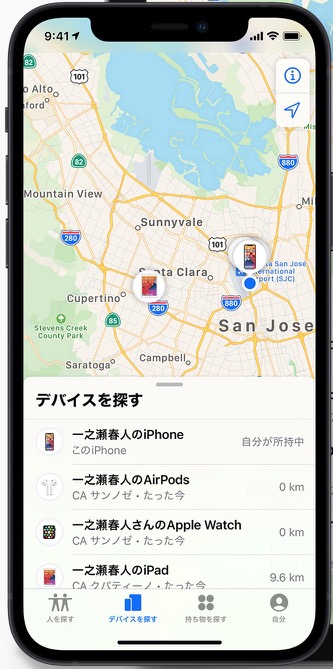
「iPhoneを探す」の設定方法は以下です。
▼「iPhoneを探す」の設定方法▼
- 「設定」アプリを開く
- 一番上の自分の名前が表示されている部分をタップ
- 「探す」
- 「iPhoneを探す」
- 表示される3項目をオンにする
いざというときにとても大事な情報なので、ぜひオンにしておくのをおすすめします。
スクリーンタイムの設定
「スクリーンタイム」とは、iPhoneのどのアプリをどのくらいの時間使っているかを測定してくれる機能です。
スクリーンタイムは「iPhoneの使いすぎ防止」「特定のアプリの使いすぎ予防」に役立ちます。
「設定」内の「スクリーンタイム」をタップし、「スクリーンタイムをオンにする」で設定しておくと、自動で各アプリの使用時間が閲覧できます。1週間後などに、ふと思い出したらスクリーンタイムを開いてみましょう。
「1日に3時間もゲームしてしまった!」「SNSばっかり見過ぎだ!」と思ったとき、客観的なデータを見るためにスクリーンタイムを使うとよいでしょう。
まとめ:iPhoneは自分の好みに合わせて使えばOK
iPhoneを買った直後に「やらないといけないこと」は、多くありません。
初めてのiPhoneでも「初期設定」の手順に従えば普通に使えるようになりますし、2台目以降のiPhoneは「クイックスタート」を使えばあっという間に必要な設定は完了します。
それ以外にこの記事で紹介した手順も、いくつかは「好み」の部分があり、iPhoneは「最低限の設定さえすれば、自分の好みで使ってOK」と言えます。
ちゃんと設定しないと誰かに怒られる!ということもないので「自分がしたいことができれば、とりあえずOK!」くらいの軽い気持ちで使うのが良いと思います。
ちなみに:契約するならオンラインショップがお得です
契約を検討しているのであれば、オンラインショップがお得なので、最後にそれだけ簡単に説明しておきます。
- 事務手数料、頭金がかからない(auは手数料かかります)
- オンライン限定キャンペーンがある
- オプション不要・しつこい営業がない
- 来店不要・待ち時間がない
金銭的メリット(事務手数料、頭金)だけでなく精神的なメリット(待ち時間・勧誘なし)も大きく、おすすめ。
また、各社が直営する公式オンラインショップなので安心して契約できます。
少しでもお得にかしこく契約したいと思っている人は、ぜひオンラインショップを使ってみてください。




