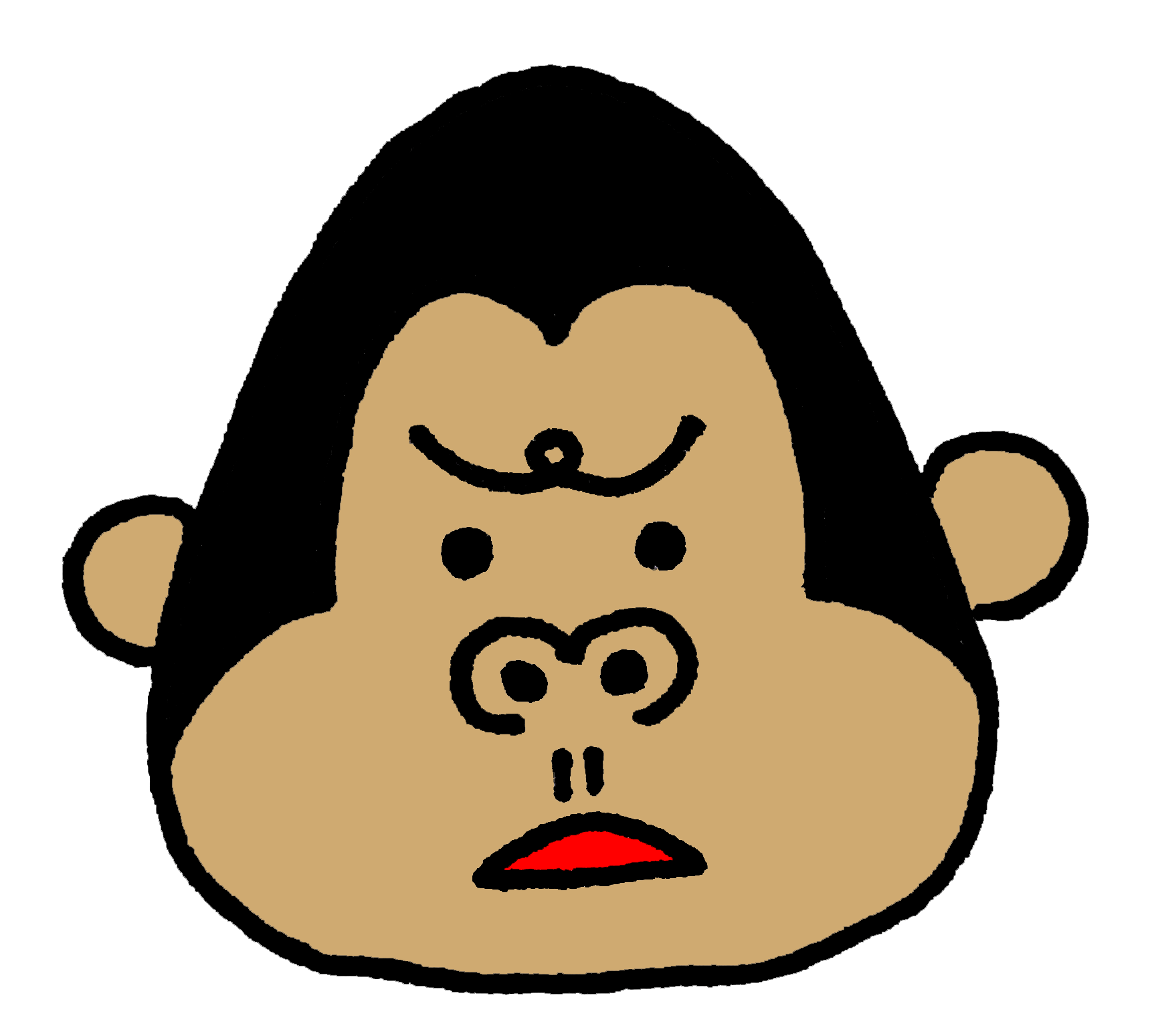 ゴリラ
ゴリラ
iPhoneのホーム画面って気づけば「アプリ多すぎてゴチャゴチャ・・・」になってしまいますよね。
ホーム画面がアプリだらけだと、容量も使うし、頭の中もグチャグチャになってしまいます。
僕もいつもたくさんのアプリをダウンロードしっぱなしにするのでゴチャゴチャしがちです。
しかしこの記事で紹介する不要アプリの整理、削除方法を使えば、iPhoneがスッキリします。
地味にわかりにくい、アプリの「取り除く」と「削除」の違いなども解説します。
分かってるようで分かっていないiPhoneの不要アプリの扱い方を解説するので、ぜひ読んでくださいね。
必要なデータの保存、引き継ぎさえ気をつければ、使わないアプリは「必要になったらまたダウンロードする」くらいでOKかと思います。
※ 正直スマホはアフィリエイトプログラムに参加しています(メディアポリシー)。
※この記事の更新日は冒頭に記載のとおりです。最新の情報は各社公式サイトおよびオンラインショップでご確認ください。
目次
iPhone/iPadの不要アプリの削除方法
まずはiPhoneのアプリを削除方法を説明します。iPadも同じです。
▼iPhone/iPadのアプリ削除方法▼
このようにアプリからポップアップが表示されます。
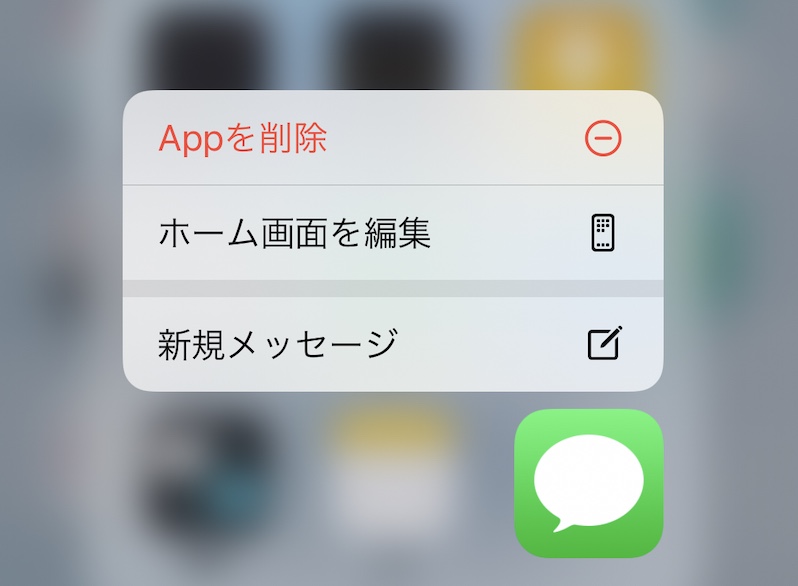
この画面ではアプリごとに表示される言葉が違いますが、どちらかをタップします。
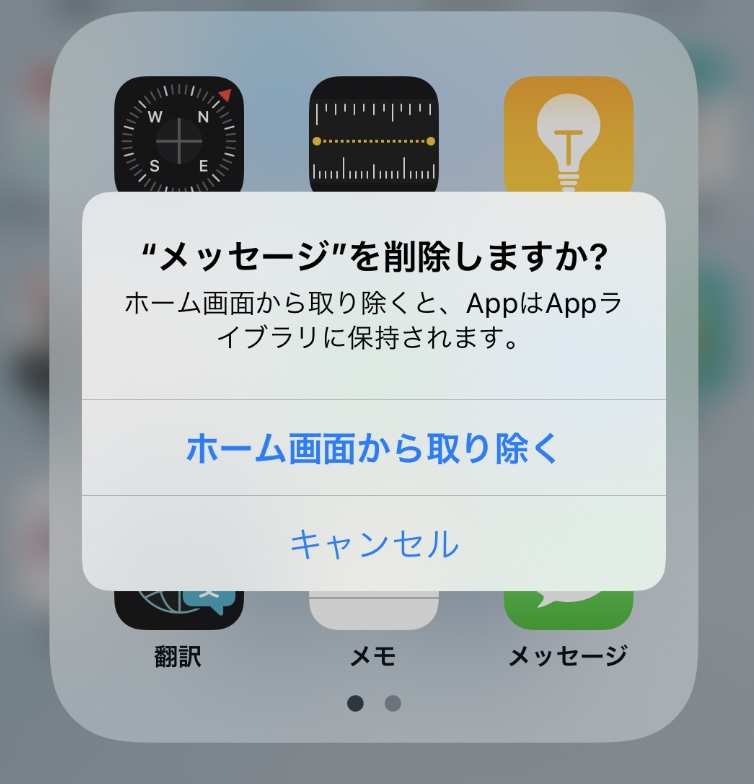
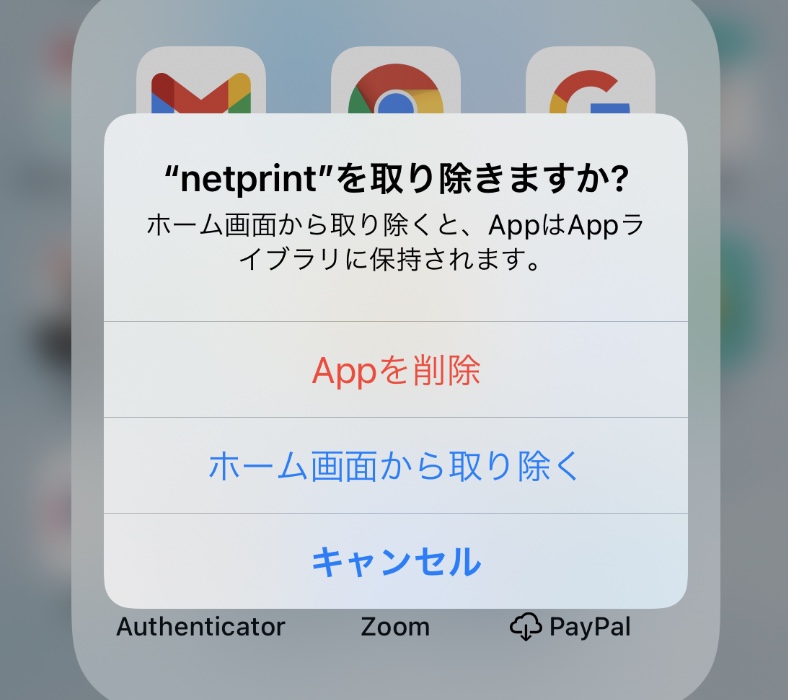
どちらのパターンでもホーム画面からアプリは消えますが、2つの違いを紹介します。
「取り除く」と「Appを削除」の違いは?
iOS11以降は、上記操作を行うと「ホーム画面から取り除く」と「Appを削除」の2パターンが表示されます。
- 削除できないものは「ホーム画面から取り除く」
- 削除できるものは「Appを削除」
「電話」や「メッセージ」「設定」など、iPhoneに最初から入っており、削除してしまうと明らかにダメなものは「取り除く」しかできません。
削除したあと、普通のアプリは「App Store」からダウンロードできますが、取り除いたアプリがApp Storeに無い場合は「App ライブラリ」に保存されています。
Appライブラリとは、iPhoneのホーム画面を右側にスライドしていくと表示されます。iOS14以降(2020年)に実装された機能なので、知らない方も多いかもしれません。

「Appライブラリ」には取り除いたアプリも含めて全てが保存されているので、取り除いたアプリを長押しして「ホーム画面に追加」を選ぶと戻せます。
全てのアプリは再ダウンロードできる
上記の方法で全てのアプリは「削除」か「ホームから取り除く」ことができます。
ホームから取り除いた場合は上記の「Appライブラリ」から復元できますし、削除したアプリも全て再ダウンロードできます。
▼削除したアプリの再ダウンロード方法▼
- App Storeで検索してダウンロード
- 「設定」→「一般」→「iPhoneストレージ」からダウンロード
- (ホームから取り除いたアプリ)Appライブラリから復元
アプリを削除してしまっても、どれかの方法でダウンロードできます。
安心して不要なアプリは削除しましょう。
雲マークは自動でつく
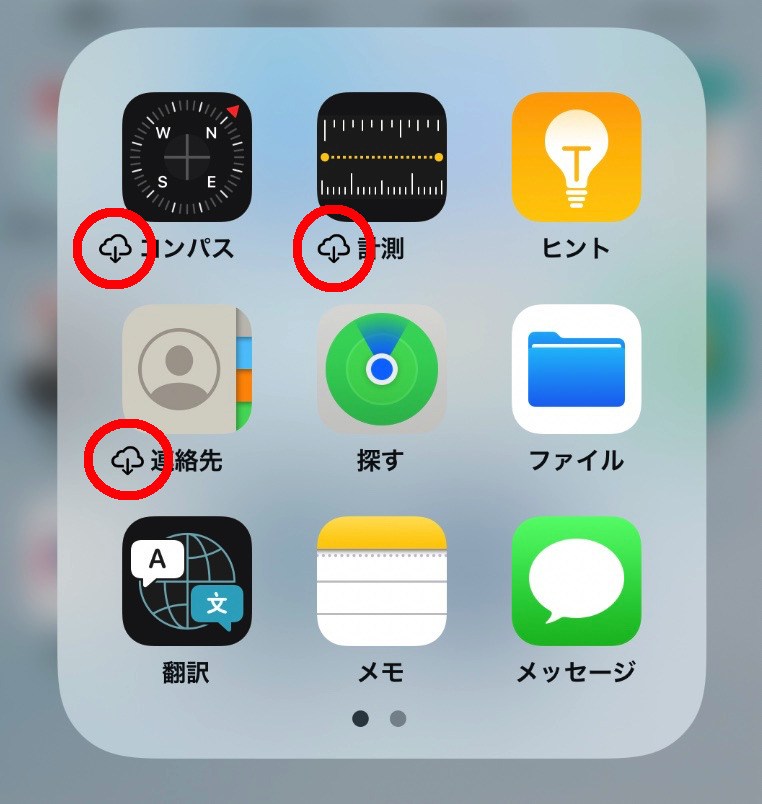
iPhoneのアプリを見ていると、上記のような「雲マーク」「クラウドマーク」がアプリ名の横に表示されていることがあります。
これは本体容量を節約するなどの理由で自動で本体からアプリが削除されている状態です。
内部データは残っているので、いつでも再ダウンロード可能です。
アプリをタップすると自動で「待機中」「インストール中」と順番に表示されて、使えるようになります。
一時的な「整理」でもOK
基本的には「不要なアプリはどんどん削除して、必要になったらまたダウンロードすればいい!」のですが、全ての人がそうとは限りません。
「アプリを消すのは心配」という場合は、整理だけでもしてみましょう。
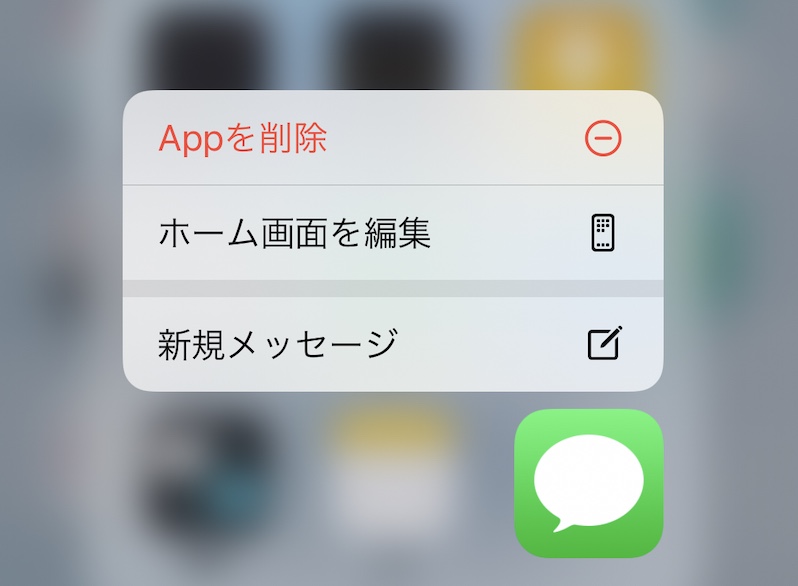
アプリを長押しして表示されと「ホーム画面を編集」というボタンをタップすると、アプリを移動できるようになります。
移動できる状態で複数のアプリを重ね合わせると「フォルダ」が作成できます。
フォルダにはほぼ無限にアプリが入れられるので、アプリの整理ができます。
「倉庫」「予備」など、適当な名前のフォルダを作成し、そこに不要なアプリをどんどん入れておくだけでも、ホーム画面はかなりスッキリします。
アプリを消すことに抵抗がある人はこの方法をどうぞ。
【注意】内部データの引き継ぎをしよう!

アプリを削除する際の唯一の注意点は「内部データの保存」です。
アプリ削除と同時にアプリ内のアカウントデータやファイルがなくなってしまうと悲しいので要チェックです。
いろんな種類のアプリがあり、アプリごとに対処方法が違いますが、ここでは「SNSアプリ」と「ゲームアプリ」の注意点を紹介します。
SNSアプリは、アプリそのものにアカウント情報が記録されていることはほとんどありません。
基本的に「メールアドレスかログインID」と「パスワード」さえ保存しておけば、アプリを削除した後にパソコンや別のスマホでログインしてもデータは丸々残っています。
SNSアプリを削除するときは、上記をしっかりメモしておきましょう。
ゲームアプリは種類によりますが、何か別の情報との紐付けが大切です。
- LINE
- メールアドレス
- 電話番号
- Apple ID
- ゲーム企業のID
などとの紐付けを行いましょう。
各ゲームアプリのオプション画面などから操作できます。これらの操作をせずにアプリを削除すると、ゲームデータが全て消えてしまうことがあるので、念のためになにかと紐づけておきましょう。
SNSにせよゲームにせよ、全てのデータが消えてしまっていいならこれらの操作は必要ありません。
またそれ以外の様々なアプリのデータ引き継ぎ方法については、本サイトの「引き継ぎ」カテゴリを参考にしてください。
削除してもいい不要アプリはこれだ!
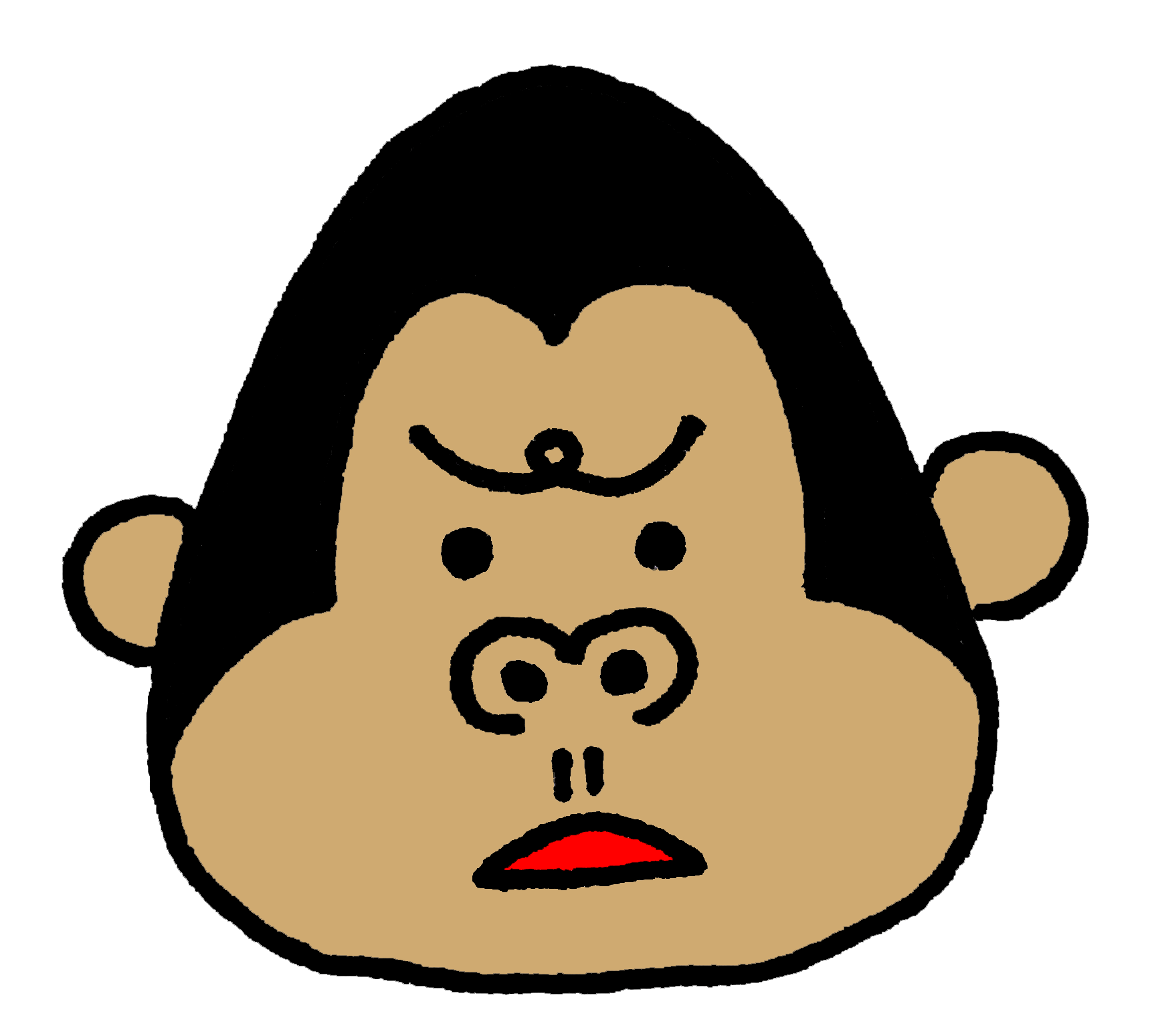 ゴリラ
ゴリラ
で、結局どのアプリを消してもいいの?
と思うかもしれません。
「全てのアプリは、消してもまたダウンロードできる!」と書いた通りなのですが、ここで消した方がいいアプリの選び方を紹介します。
▼消してもいいアプリの選び方▼
- 「雲マーク」になっているアプリ
- 一度ダウンロードしたきり使ってないアプリ
- 機能が被っているアプリ
上で紹介した「雲マーク」は、しばらくアプリを使っていない証拠ですから、削除してもいいかと思います。
また「電話帳」は「電話」アプリから閲覧できたり、「メール」アプリで「Gメール」アプリと同じ情報が見られるなど、用途が被っている場合も削除していいかと思います。
さらに具体的に「こんなアプリは消してもいいだろう」を紹介していきます。
▼このアプリは消してもいいかも▼
- ポイントアプリ
- ライブ配信アプリ
- 電子書籍アプリ
- ゲームアプリ
- ブックマーク
ポイントアプリは、店頭などで店員さんにおすすめされてダウンロードしてしまいますが、ほとんど使わないのであれば削除しましょう。
ライブ配信アプリ、電子書籍アプリは、特に「これがみたい!」と思った時にダウンロードするかと思います。
そのひとつの作品だけ見終わってもダラダラホーム画面に居座られては迷惑なので、削除してしまいましょう。
遊んでいないゲームアプリも削除対象です。
アプリとは少し違いますが、ネットサーフィンしていて「後で読みたい!」と思ってホーム画面にブックマークを設置することがあります。
何ヶ月も放置されているブックマークは削除してしまってもよいでしょう。
標準アプリ(デフォルトアプリ)も削除していい?
iPhoneは購入した瞬間から数十のアプリがダウンロードされていて「最初からあるアプリ(標準アプリ、デフォルトアプリ)は消しにくい」と思ってしまいます。
しかし最初からあるアプリも消して構いません。
なぜなら上に書いたように、必要なアプリは「削除」ではなく「ホームから取り除く」ことになり、ホーム画面右端の「App ライブラリ」から再ダウンロードできるからです。
最初からあるアプリでも容赦なく削除しましょう。
まとめ:iPhoneの不要アプリはサクサク「長押し削除」してOK!
iPhoneにはいくらアプリを入れても物理的には重くなりませんが、本体の容量を圧迫しますし、精神的なゴチャゴチャ感も感じます。
定期的に「アプリ長押し操作」で削除して、整理するのがおすすめです。
どのアプリでも再びダウンロードできるので、安心して削除しましょう!
「ホームから取り除く」操作をした場合は、ホーム画面右端の「Appライブラリ」から復活できます!
ちなみに:契約するならオンラインショップがお得です
契約を考えているなら、オンラインショップがお得なので、最後にかんたんに説明しておきますね。
理由は以下3点です。
- 頭金・事務手数料がかからない
(auは事務手数料はかかります) - オンライン限定キャンペーンがある
- 来店不要・待ち時間がない
金銭的メリットだけでなく、精神的にも楽ちんで普通にお得です。
また、各社とも直営の公式オンラインショップなので安心して契約できます^^
少しでもお得に契約したいと思っている人は、ぜひオンラインショップでかしこく手続きしてみてください。



