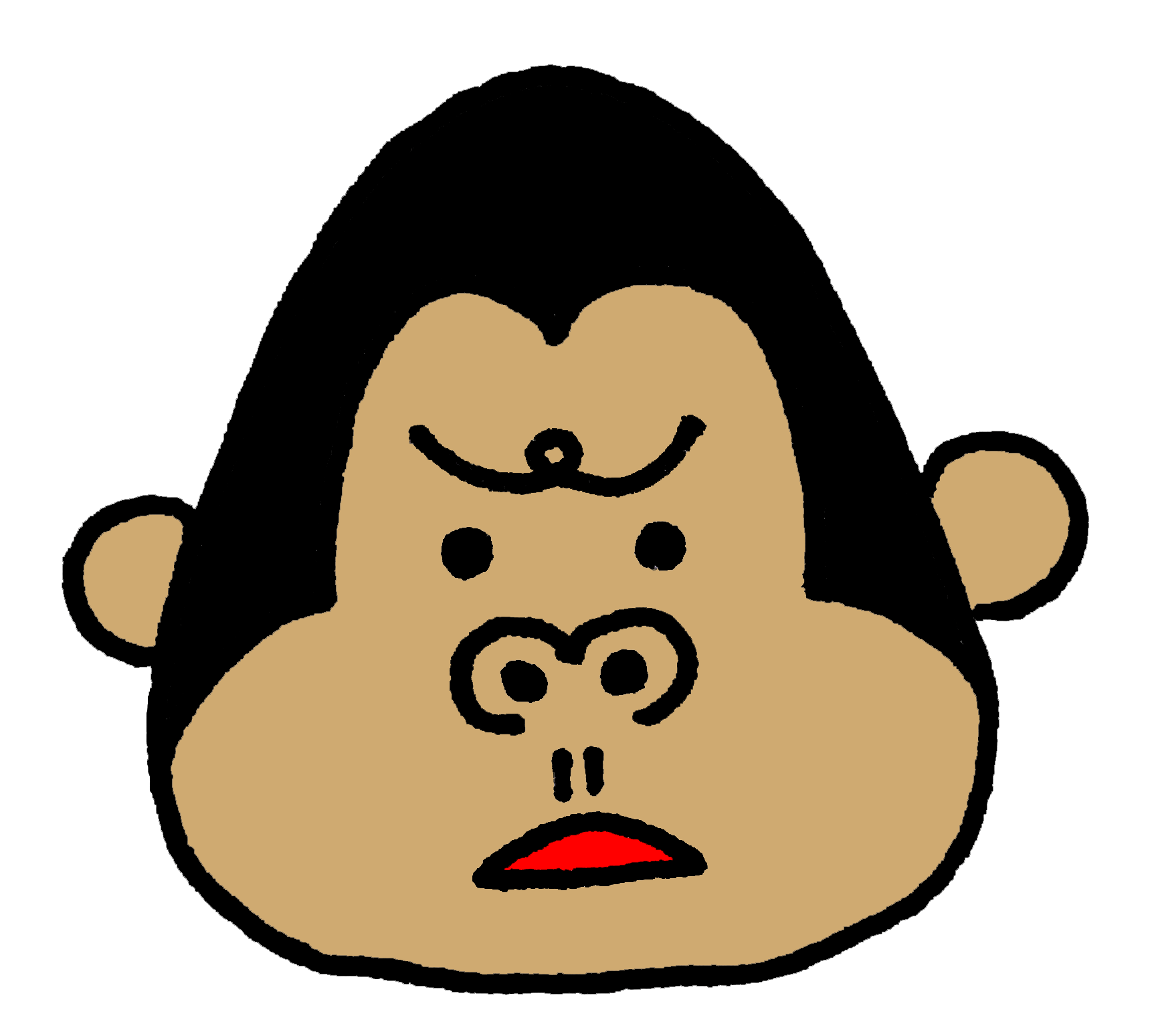 ゴリラ
ゴリラ
もしあなたがiPhoneとMacを使っているのであれば「連携」が使えます。
改めて「連携」と言われても「なにそれ?」と思ってしまうかもしれません。
僕もちゃんと調べるまでは、意識しなくても勝手に連携機能を使っていました。
あえて意識しなくても「連携」機能は使えますが、ちゃんと調べておくことで「こんな機能もあったんだ!」という発見があるかもしれません。
この記事で、iPhoneとMacを連携させる方法を紹介し、連携機能でできる10のことを解説します。
僕も普段から使っている機能ばかりなので、ぜひ参考にしてくださいね!
ただ、小さな便利の積み重ねで生産性が上がるのは事実なので、ぜひどれも一度はチェックしてみるのがおすすめです。
※ 正直スマホはアフィリエイトプログラムに参加しています(メディアポリシー)。
※この記事の更新日は冒頭に記載のとおりです。最新の情報は各社公式サイトおよびオンラインショップでご確認ください。
iPhoneとMacを連携する方法

まずはiPhoneとMacを連携させる方法を紹介します。
▼iPhoneとMacを連携させる方法▼
- iPhoneとMacで同じApple IDでログインする
- Wi-FiとBluetoothをONにする
- デバイス同士が近くにある
これだけで連携でき、他に特別な設定は必要ありません。機能によっては別で設定する必要がありますが、大部分はこれだけでOKです。
実は同じApple IDでログインさえしていれば連携機能は使えますが、念のためにWi-FiとBluetoothをONにしておかないと使えない機能もあるのでしておきましょう。
「デバイス同士が近くにある」は、具体的な距離は公表されていませんが、最低でも同じ部屋の中で、それぞれのデバイスが手に届くくらいの範囲にあればOKです。
 ゴリラ
ゴリラ
またこの記事では「iPhone」について紹介していますが、iPadやiPod touchでも同様に使える機能も多くあります。
iPhoneとMacを連携してできる10個のこと
連携機能で使えるようになる10の機能を紹介します。
▼iPhoneとMacの連携でできること▼
- AirDrop
- 連係カメラ
- Instant Hotspot
- Handoff
- ユニバーサルクリップボード
- iPhoneセルラー通話
- SMS/MMS転送
- 連携スケッチ
- 連携マークアップ
- Apple Pay
「AirDrop」のような有名な機能も連携が利用されています。
【AirDrop】ド定番の連携機能
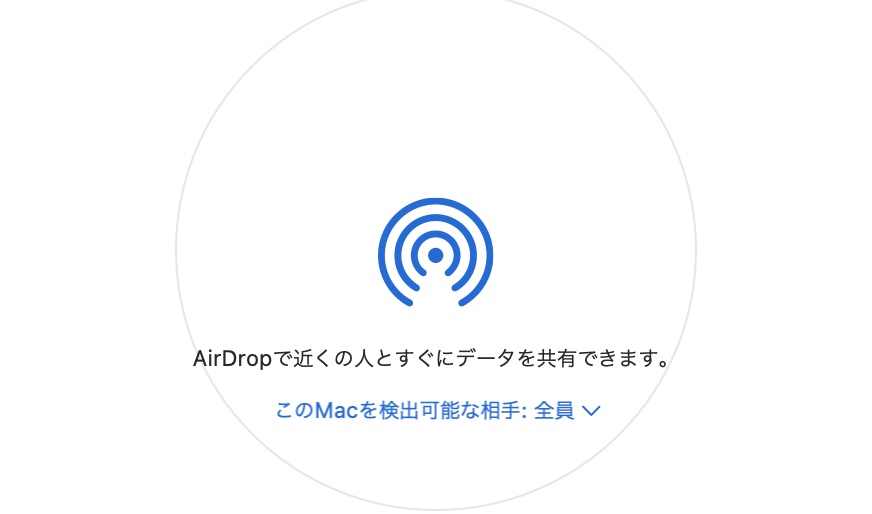
「連携」は知らなくても、AirDropなら知っている人はいるのではないでしょうか?
そのくらいAirDropは有名で、どちらかというとiPhone同士で写真や動画を送りあえる機能として使われています。
「連携」しておくと、AirDropの際、一番上に自分のデバイスが表示され、AirDropをスムーズに使えて便利です。
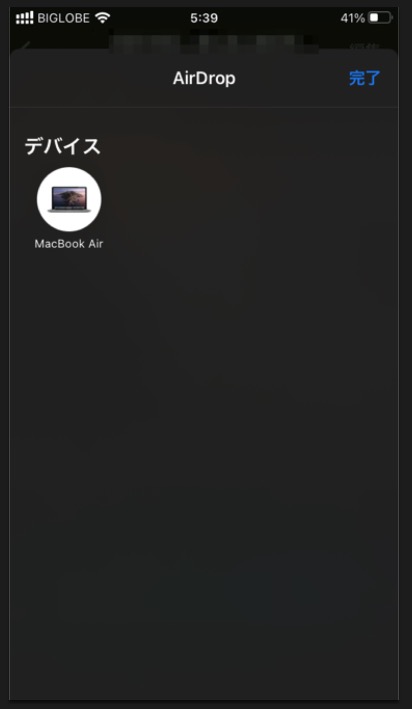
以下で紹介するいくつかの機能はAirDropで代用できるので、AirDropだけでも使えるようにしておくとよいかと思います。
Macからであれば送りたいデータを右クリック→共有→AirDropで送れます。
iPhoneであれば送りたいデータの画面の共有ボタン→AirDropです。
【連係カメラ】便利さよりも驚きが大きい
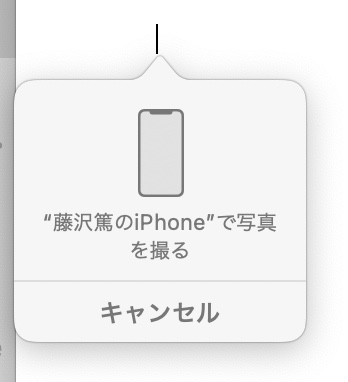
「連係カメラ」機能は、MacからiPhoneのカメラを起動できるモードです。
対応したアプリで、テキスト入力中に右クリックメニューを開き、「写真を撮る」を選択すると上のような画面になり、「”◯◯◯のiPhone”で写真を撮る」をクリックすると、iPhoneのカメラが起動します。
iPhoneのロックが解除されていることが条件ですが、勝手にiPhoneが動くので少し驚きます。
そのiPhoneで写真を撮影すると、その画像が直接Macに転送され、入力していた画面で使われます。
以下のアプリで連係カメラは使えます。
▼連係カメラが使えるMacアプリ▼
- Finder
- メモ
- Keynote
- メール
- メッセージ
- Numbers
- Pages
- テキストエディット
SafariやGoogle Chromeのようなウェブブラウザ上では使えませんが、上記アプリでテキスト入力中に撮影画像が欲しくなった時に使える機能です。
【Instant Hotspot】すぐにiPhoneテザリングできる
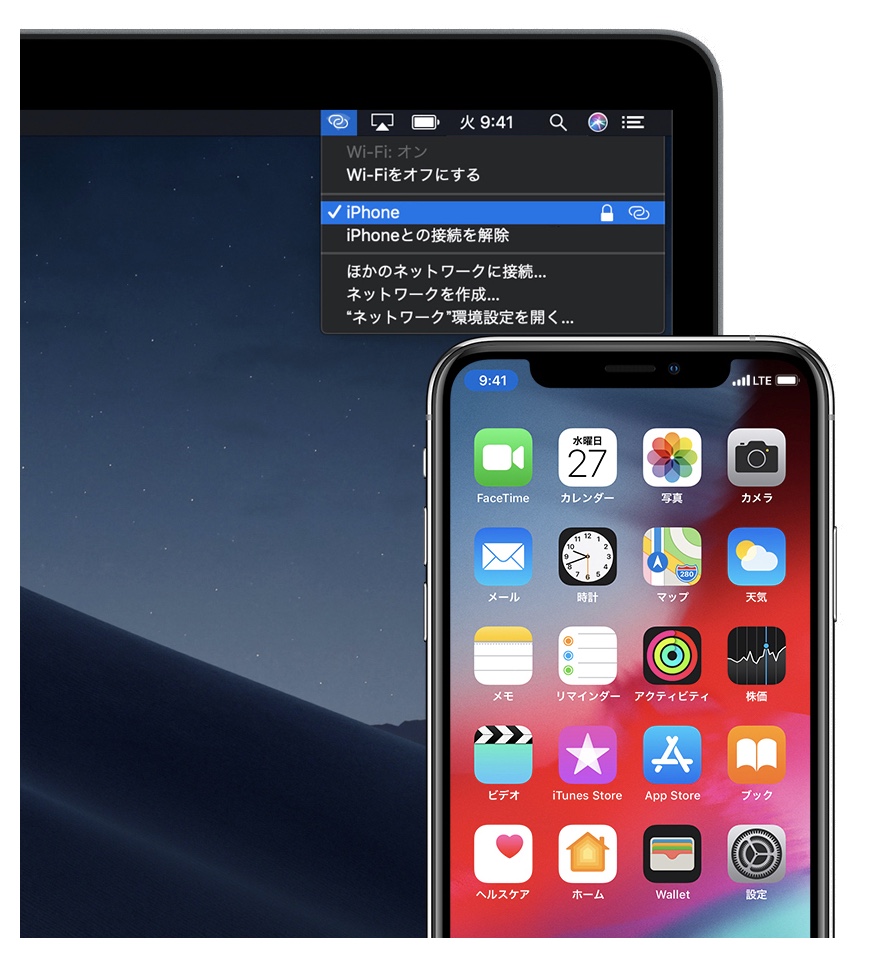
Instant Hotspotとは、iPhoneのインターネット共有(テザリング)を使ってネットに接続する際、パスワードの入力が不要になる機能です。
MacでWi-Fiをオンにし、iPhoneのインターネット共有を使おうとすると、パスワードを入力せずに接続できます。
【Handoff】中断した作業を引き継げる
メール、マップ、Safariなどのアプリで、片方で途中まで作業、閲覧していた画面を別デバイスで引き継げる機能です。
対象アプリがHandoffで引き継げる場合、iPhone、Macそれぞれで画面に以下のように表示されます。
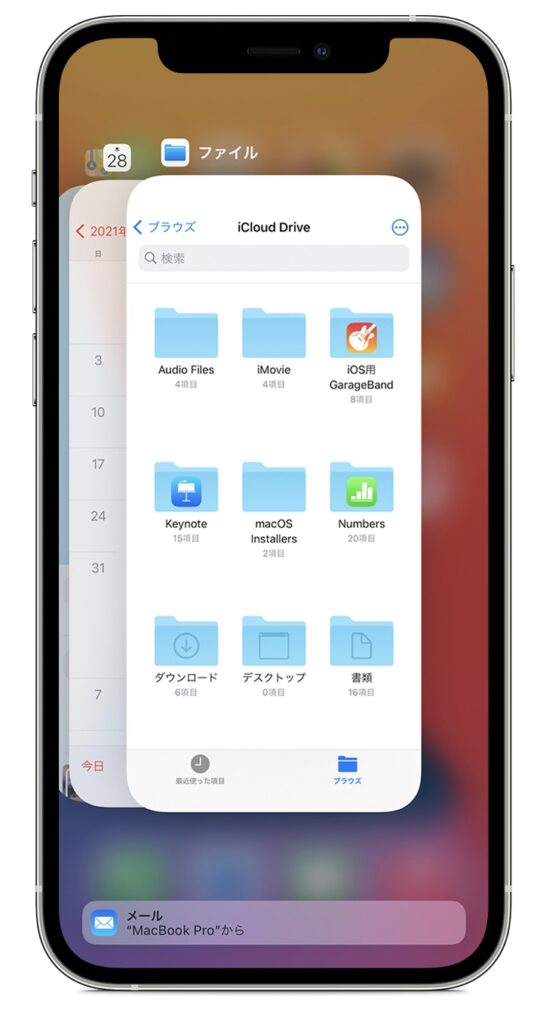
iPhoneの場合は、アプリスイッチャー画面の下部「MacBookから」などと表示されます。
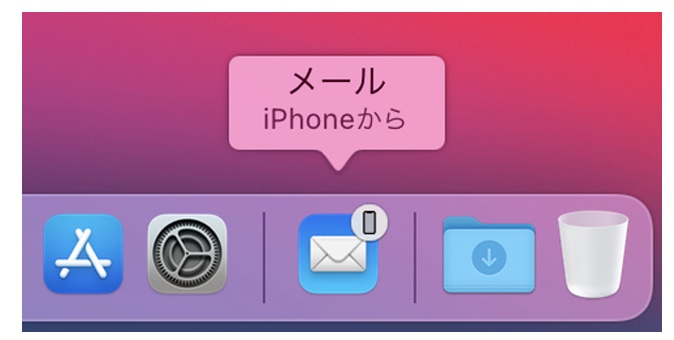
Macの場合は、Dockに「iPhoneから」という表示がされます。
Handoffには別途設定が必要です。Macは「設定」→「一般」→「この Mac と iCloud デバイス間での Handoff を許可」を選択しておきます。
iPhoneは「設定」→「一般」→「AirPlayとHandoff」→「HandoffをON」にします。
【ユニバーサルクリップボード】実は「コピー」は共有されています
ユニバーサルクリップボードとは、ひとつのデバイスで「コピー」した情報が、別のデバイスで「ペースト」できる機能です。
上記「Handoff」をオンにすると使える機能で、特別な設定や操作は必要ありません。iPhoneでコピーした文章や画像が、Macでもペーストでき、逆もできます。
特に「連携」を意識しなくても実用的に使える機能です。
【iPhoneセルラー通話】iPhoneにかかってきた電話をMacで受けられる
iPhoneセルラー通話がオンになっていると、iPhoneにかかってきた電話をMacで受けられます。
Macで仕事中に電話がかかってきて、手持ちのイヤホンがMacに接続されている時、Macで電話できると便利です。
iPhoneセルラー通話をするには別途設定が必要です。iPhoneの「設定」→「電話」→「ほかのデバイスで通話」をオンにし、自分のデバイスを選んでおけばOKです。

【SMS/MMS転送】iPhoneで受けたメッセージをMacでも
iPhoneで受けた「SMS(メッセージ)」や「MMS」をMacでも確認できます。
それとは別に「iMessage」という機能もあり、それら全てをMacの「メッセージ」アプリで一括で確認できます。
SMSとMMSは緑の吹き出し、iMessageは青い吹き出しで表示されます。
【連携スケッチ】イラストやデザインも複数のデバイスでできる

連係スケッチ機能は、どちらかで作業していたスケッチを別のデバイスでも引き継げる機能です。
上記「連係カメラ」と似ており、メモやPagesを操作中に「ファイル」もしくは右クリックメニューより「iPhoneから挿入」か「◯◯◯のiPhone」の「スケッチを追加」を選択します。

すると(iPhoneのロックが解除されていれば)iPhoneのスケッチアプリが自動で立ち上がり、手書きのスケッチが可能になります。
そのまま「完了」をタップすると、手書きスケッチがMac側に挿入されます。
書類の作成中に、簡単でもイラストやスケッチが必要だと感じたときに使えます。
【連携マークアップ】書類に変更を加えてそのまま受け取れる

書類や画像をスペースキーでプレビュー表示で開き、上記マークアップボタンをクリックすると起動します。
iPhoneのロックが解除されていれば、自動でスケッチアプリが開き、連携マークアップモードになります。
同じ画像がMacとiPhoneで同時に開き、片方で加えた修正が即座にもう片方のデバイスにも反映されます。いわゆる「ミラーリング」に近い状態ですが、双方から同じ画像に対して手を加えられるので、なんとも不思議な感じがします!
文章では伝わりづらいので、「プレビュー」モードを使うことのある人は、ぜひ試しにiPhoneを開いた状態でマークアップボタンをクリックしてみてくださいね。
【Apple Pay】Macの決済をiPhoneでできる
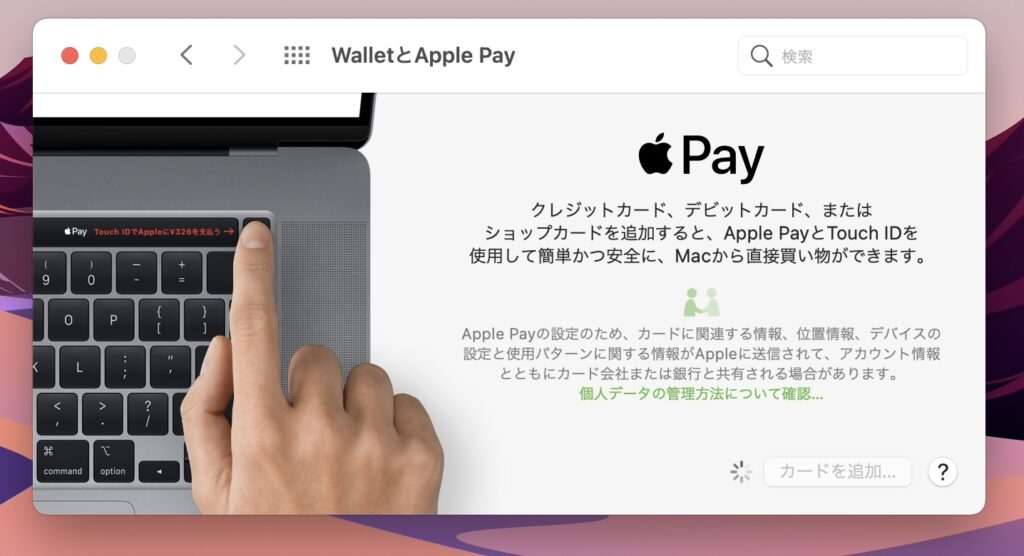
Mac側であらかじめApple Payの設定を完了させておくと、Macでの支払いにApple Payが使えます。
ただ、連携機能を使ってApple Payは使えますが、そもそもMacにクレジットカードを登録しておくこともできるので、Apple Payにおける連携機能の重要性はそれほど高くありません。
まとめ:iPhoneとMacの連携機能は「チリツモで効率アップ期待!」
iPhoneとMacの連携で使えるようになる10の機能を紹介しましたが、正直「この機能があればすごく便利になる!」というような機能は少ないです。
どちらかというと「そういえば知らないうちに使えていた」「使えればちょっとだけ便利」という、地味めな機能がメインでした。
とはいえ、その小さな積み重ねこそ、仕事の効率アップに繋がったりします。
ぜひこの記事を参考に、iPhoneとMacをより効率的に使いこなしてみてくださいね!
ちなみに:契約するならオンラインショップがお得です
契約を考えているなら、オンラインショップがお得なので、最後にかんたんに説明しておきますね。
理由は以下3点です。
- 頭金・事務手数料がかからない
(auは事務手数料はかかります) - オンライン限定キャンペーンがある
- 来店不要・待ち時間がない
金銭的メリットだけでなく、精神的にも楽ちんで普通にお得です。
また、各社とも直営の公式オンラインショップなので安心して契約できます^^
少しでもお得に契約したいと思っている人は、ぜひオンラインショップでかしこく手続きしてみてください。



