2023年6月をもって「Xperia Transfer 2」のサービス終了しています。7月以降はアプリ不要のより簡単な方法になっています。
 ゴリラ
ゴリラ
Xperiaのスマホを買ったよ!データ移行をしなきゃだけど、どうやればいいのかな?
Xperiaへのデータ移行は、純正アプリ「Xperia Transfer 2」で直接、転送できます。
もちろん、GoogleアカウントやSDカードを使う方法でも、データ移行が可能です。
本記事では、
- Xperiaへのデータ移行の方法
- Xperiaからのデータ移行の方法
- データ移行をする時の注意点
を解説します。
先に正直な結論を伝えると、Xperiaへのデータ移行は「Xperia Transfer 2」が便利です。iPhone・Android、どちらからでも使えます。
一方でXperiaからiPhoneへの移行はApple純正アプリ、Androidへの移行はGoogleのバックアップでイケます。
※ 正直スマホはアフィリエイトプログラムに参加しています(メディアポリシー)。
※この記事の更新日は冒頭に記載のとおりです。最新の情報は各社公式サイトおよびオンラインショップでご確認ください。
スマホの機種変更・契約は、頭金なし、来店なし、待ち時間なし、勧誘なしのオンラインショップがお得で便利です。
目次
Xperiaへデータ移行する方法
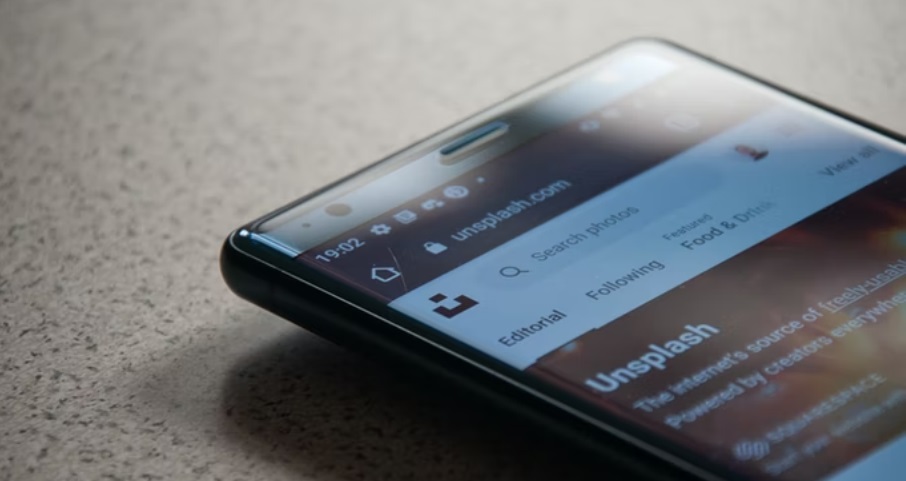
Xperiaへのデータ移行の方法は、主に以下の4つです。
おすすめは「Xperia Transfer 2」を利用する方法です。純正アプリだけあって、簡単に使えます。
それぞれの手順を紹介してきます。
Xperia Transfer 2でデータ移行【おすすめ】
2023年6月をもって「Xperia Transfer 2」のサービス終了しています。
7月以降はアプリ不要で初期設定(セットアップ)の画面でデータを転送できるようになっています。
Xperia Transfer 2で、写真、動画、音楽、設定、連絡先、スケジュール、通話履歴が全て移行できます。
手順は以下の通りです。
Google Playストアから旧端末・新端末で「Xperia Transfer 2」アプリをインストール。
iPhoneからXperiaに移行する場合は、iPhoneへのインストールは不要です(そもそもiOS向けのアプリはありません)。
新しい端末(Xperia)でアプリを開き、データを送信する元の端末の種類と、転送方法を選択。
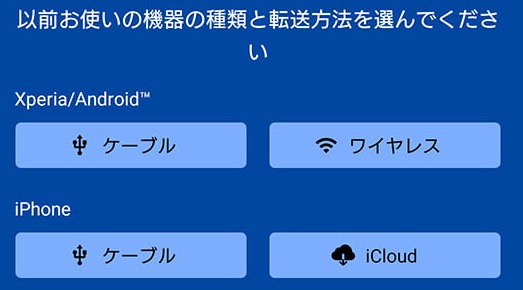
画面に沿って、端末同士の接続や、iCloudのサインインなどを進める。
端末同士の接続などが完了すると、新端末(Xperia)側に転送できるコンテンツ一覧が表示されます。
転送したいコンテンツにチェックを入れ、「転送」をタップ。
データ転送が完了すると、転送完了の画面が表示されます。以上でデータ移行は完了です。
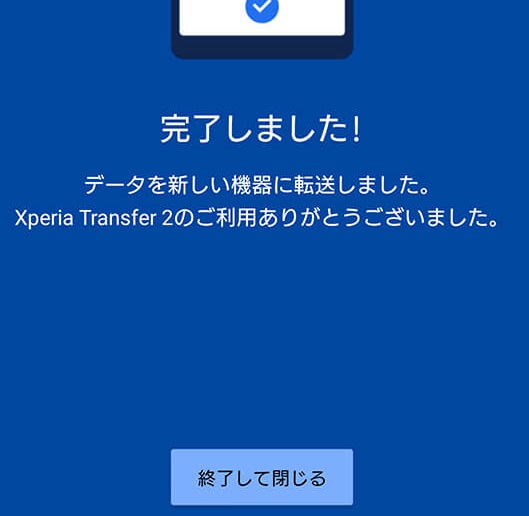
Googleアカウントでデータ移行
Googleアカウント、Googleフォトのバックアップを利用してデータ移行することも可能です。
こちらの方法はXperiaに限らず、Android同士のデータ移行で万能に使えます。
具体的な方法は以下のとおり。
Googleアカウントへのバックアップは、「システム」>「バックアップと復元」でオンにできます。
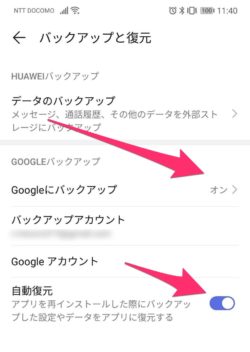
新端末でGoogleアカウントにログインすると、以下のものが全て復元されます。
- 連絡先
- Googleカレンダー
- SMS
- Wi-Fiネットワークとパスワード
- 壁紙
- Gmailの設定
- ディスプレイの設定(明るさなど)
- 言語と入力
写真と動画は、別途、Googleフォトでデータ移行します。
Googleフォトの「設定」から「バックアップと復元」をオンにしてバックアップの上、新端末でGoogleフォトにログインすれば復元できます。
パソコンからデータ移行
パソコンを介して直接データ転送もできます。
この方法では連絡先は移行できません。画像(写真)、動画、音楽、ドキュメントなどを移行できます。
手順は以下の通りです。
新端末、旧端末をUSBケーブルでパソコンに同時に接続して、ドラッグ&ドロップでデータ移行します。
- 新端末、旧端末をUSBケーブルでパソコンに接続
- それぞれの端末の画面で「USB接続の用途」が聞かれるので「ファイルを転送する」を選択
- パソコンの画面上で、旧端末の内部ストレージやSDカードにあるデータを、新端末にドラッグ&ドロップ
- データのコピーが終わったら、パソコンとの接続を解除
「DCIM」⇒「DCIM」「Music」⇒「Music」といった具合に、同じ名前のフォルダにコピーをしていきましょう。
SDカードでデータ移行
SDカードを使ってデータ移行する方法です。
写真、動画、音楽、ドキュメントに加え、連絡先も移行できます。
「SDカードに必要なデータを移す」⇒「新端末へ差し替える」という流れで、データ移行します。
- 旧端末で「設定」アプリを開く
- 「ストレージ」⇒「SDカードへデータ転送」を選択
- 「SDカードへデータ転送」を選択(画像、動画、音楽などをSDカードに移せます)
- 連絡先アプリを開き「メニュー」⇒「設定」⇒「エクスポート」を選択(連絡先がSDカードに移せます)
- SDカードを新端末に差し替える
- 必要に応じてSDカード内のデータを新端末の内部ストレージに移行
Xperiaから「他機種」へデータ移行する方法
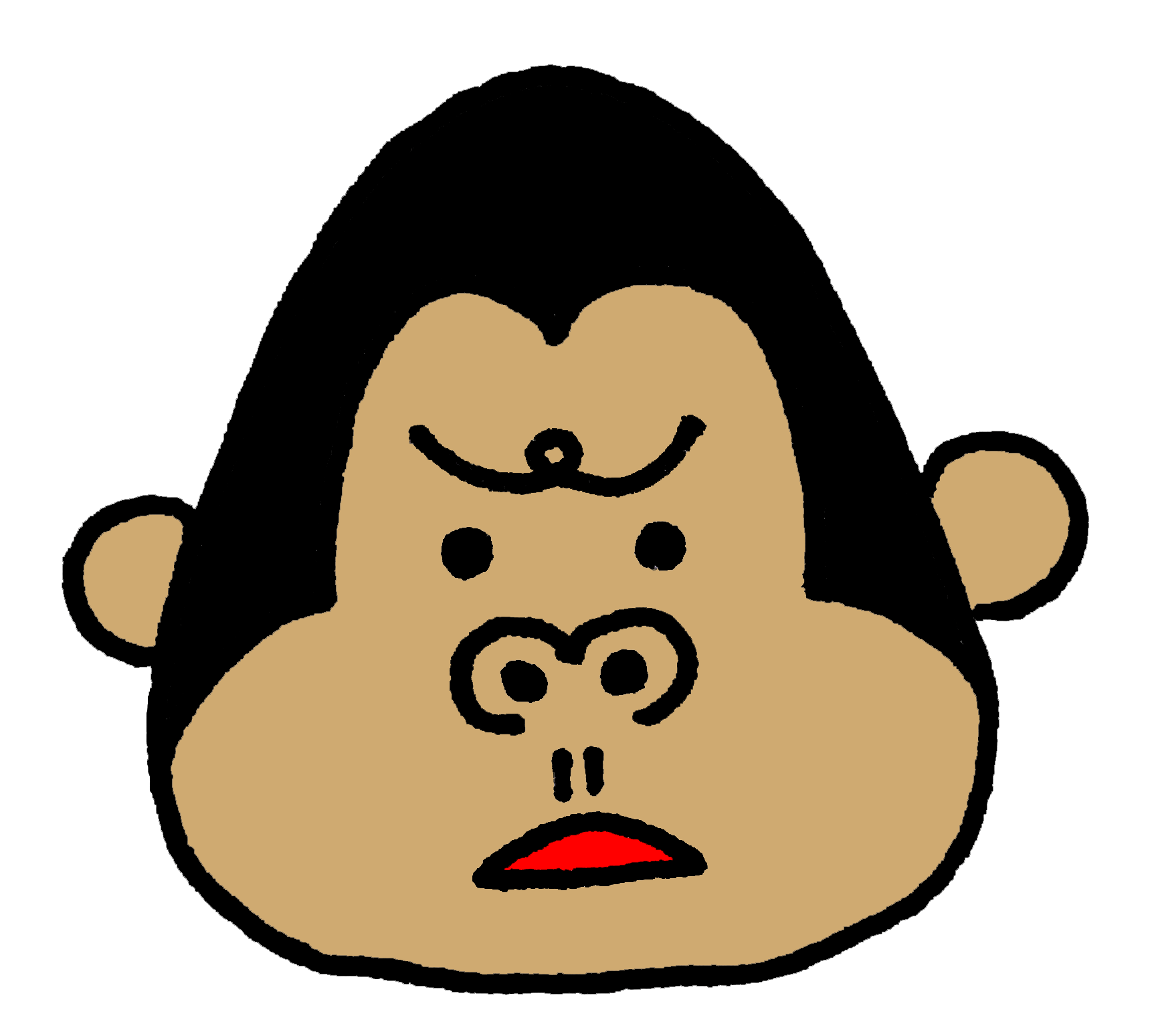 ゴリラ
ゴリラ
XperiaからXperia以外のスマホにデータ移行するには、どうすれば良いの?
Xperiaからのデータ移行は、以下の方法で完了できます。
- 「Xperia⇒iPhone」のデータ移行
→Appleが提供する「Move to iOS」でデータ移行 - 「XperiaからXperia以外のAndroid」のデータ移行
→Googleのバックアップからの復元が簡単
Xperiaから「iPhone」へのデータ移行
XperiaからiPhoneへのデータ移行は、Appleが提供する「Move to iOS」を使うのが簡単です。
ほとんどのデータをワイヤレスで転送できます。
移行できるデータは以下の通りです。主要なものは全てMove to iOSで済ませられます。
- 連絡先
- Googleアカウント
- メッセージ(SMS)
- カレンダー
- 写真や動画
- ブラウザのブックマーク
- 一部のアプリ(iPhoneとAndroidに対応したもの)
Xperiaから「他のAndroidスマホ」へのデータ移行
Googleアカウント、Googleフォトでデータ移行するのが一番簡単です。
「システム」>「バックアップと復元」でGoogleのバックアップ機能をオンにしておくと、以下のものが一気にバックアップできます。
- 連絡先
- Googleカレンダー
- SMS
- Wi-Fiネットワークとパスワード
- 壁紙
- Gmailの設定
- ディスプレイの設定(明るさなど)
- 言語と入力
新端末で同じアカウントにログインすれば、これらが全て復元できます。
写真や動画の移行はGoogleフォトでできます。
Googleフォトアプリの「設定」で「バックアップと復元」をオンにしておけば、こちらも新端末のGoogleフォトで復元できます。
【データ移行の注意点】おサイフケータイ・LINEは別途引き継ぎが必要
データ移行で注意したいのは、個別のアプリ・サービスは別途、引き継ぎが必要という点です。
おサイフケータイ、LINE、ゲームアプリなどのデータは、紹介したデータ移行とは別に引き継ぎする必要があります。
おサイフケータイの引き継ぎ方法
「旧端末でデータの預け入れ」⇒「新端末で受け取り」の手順で引き継ぎます。
LINEの引き継ぎ方法
旧端末で準備の上、新端末で初期設定を進めていきます。
▼旧端末での準備▼
- アカウント情報の設定
「メールアドレス」「パスワード」「電話番号」が最新のものか確認。設定がまだの方はここで登録します。 - トーク履歴のバックアップ
「設定(歯車のマーク)」>「トーク」>「トーク履歴のバックアップ」からバックアップ。 - 「引き継ぎの許可」ボタンをON
「設定(歯車のマーク)」>「アカウント引き継ぎ」>「アカウントを引き継ぐ」をオン
▼新端末での操作▼
- LINEアプリを起動し、初期設定
- 「アカウントを引き継ぎますか?」で「アカウントを引き継ぐ」を選択
ゲームアプリなどの引き継ぎ方法
ゲームアプリの引き継ぎ方法は、このサイトでも多数紹介しているので、参考にしてみてください。
ページ最上部から「キーワード検索」もできます。

まとめ
Xperiaへのデータ移行の方法を紹介しました。
純正アプリの「Xperia Transfer 2」を使えば、iPhoneからでもAndroidからでもデータを移行できます。
そのほか、アプリに頼らなくても、Googleアカウントのバックアップ、パソコン、SDカードなどを利用することも、もちろん可能です。
いずれの方法も、かなり簡単にデータ移行ができます。一昔前に比べるとデータ移行は本当に楽になっています。
手順を押さえて、サクッとデータ移行を進めましょう。
ちなみに:契約するならオンラインショップがお得です
契約を検討しているのであれば、オンラインショップがお得なので、最後にそれだけ簡単に説明しておきます。
- 事務手数料、頭金がかからない(auは手数料かかります)
- オンライン限定キャンペーンがある
- オプション不要・しつこい営業がない
- 来店不要・待ち時間がない
金銭的メリット(事務手数料、頭金)だけでなく精神的なメリット(待ち時間・勧誘なし)も大きく、おすすめ。
また、各社が直営する公式オンラインショップなので安心して契約できます。
少しでもお得にかしこく契約したいと思っている人は、ぜひオンラインショップを使ってみてください。



