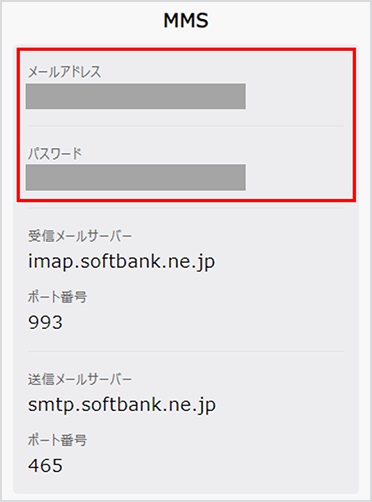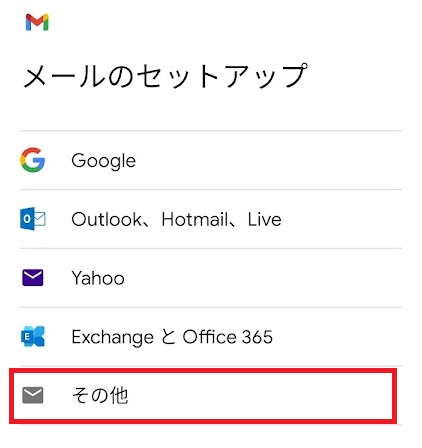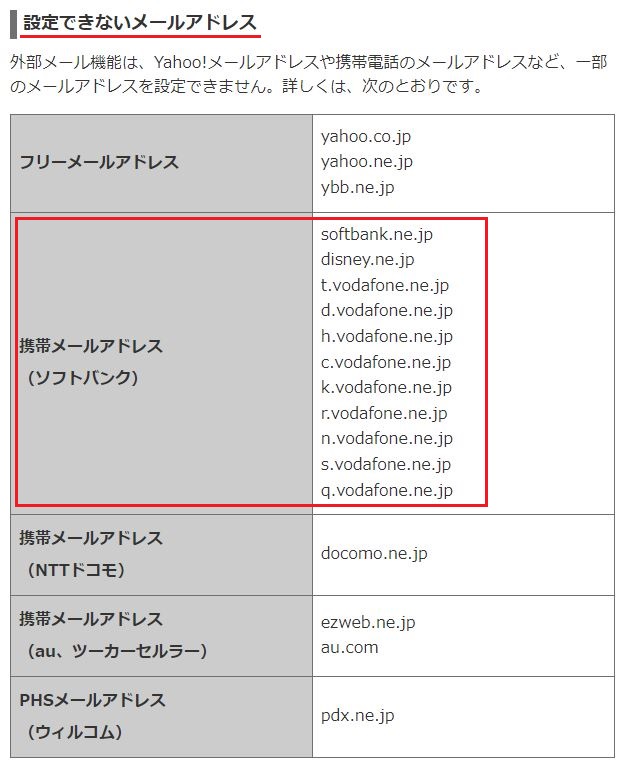この記事ではソフトバンク・ワイモバイルから他社へ乗り換える際の「メールアドレス持ち運び」の解説をしています。
他社から乗り換える場合は、以下の記事を参考にしてください。
 ゴリラ
ゴリラ
ソフトバンク・ワイモバイルでも2021年12月20日から、「メールアドレス持ち運び」がスタートしました。
これからは、乗り換え先でもソフトバンクメールが使えます。
本記事では、ソフトバンク・ワイモバイルの「メールアドレス持ち運び」の申し込み方法や設定方法を解説します。
先に正直な結論を伝えると、要点は以下の通りです。
- ソフトバンク「メール持ち運び」とは?
⇒ソフトバンク・ワイモバイルを解約した後もキャリアメールが継続できるサービス - メール持ち運びの「申し込み方法」は?
⇒My SoftBankから申し込み - 申し込み後の「設定方法」は?
– iPhone⇒標準のメールアプリで使えるように設定
– Android⇒Gmailなどで設定
※ワイモバイルはY!mobile メール
※ 正直スマホはアフィリエイトプログラムに参加しています(メディアポリシー)。
※この記事の更新日は冒頭に記載のとおりです。最新の情報は各社公式サイトおよびオンラインショップでご確認ください。
スマホの機種変更・契約は、頭金なし、来店なし、待ち時間なし、勧誘なしのオンラインショップがお得で便利です。
目次
ソフトバンク「メールアドレス持ち運び」とは?

ソフトバンクでも、「メールアドレス持ち運び」のサービスがスタートしています。
- 解約後もソフトバンクのメールアドレスが使える
- 1メールアドレスあたり3,300円/年
- 申し込みはMy SoftBankから
- メールボックスの容量は200MB(最大5,000件)
- 支払いはクレジットカード払いのみ(口座振替は不可)
対象メールアドレスは以下の通り。ソフトバンクだけでなく、ワイモバイルの「Y!mobileメール」も対象です。
↓左右にスクロールできます!
| S!メール(MMS) | メールアドレス |
|---|---|
| S!メール(MMS) | @softbank.ne.jp @●.vodafone.ne.jp @jp-●.ne.jp @disney.ne.jp @y-mobile.ne.jp @willcom.com @pdx.ne.jp @●●.pdx.ne.jp |
| Eメール(i) | @i.softbank.jp |
2022年夏ごろから1か月単位での契約も可能に
ちなみに2022年夏ごろから以下の変更があります。
↓左右にスクロールできます!
| 開始時点 2021年12月 | 2022年夏 ごろから | |
|---|---|---|
| 料金 (1メールアドレスごと) | 年額 3,300円 | 年額 3,300円 月額 330円 |
| メールアドレスの変更 (@マークより前の部分) | 変更不可 | 変更可 |
| 迷惑メール設定 | 変更不可 | 変更可 |
1か月単位も選べるようになるほか、メールアドレスの変更、迷惑メール設定などもできるようになります。
サービスは少しずつ整備されていく感じのようです。
メールアドレス持ち運びへの「申し込み方法」
申し込みは、My SoftBankから可能です。
メールアドレス持ち運びのページ(公式)にアクセスし、申し込みボタンから手続きを行いましょう。
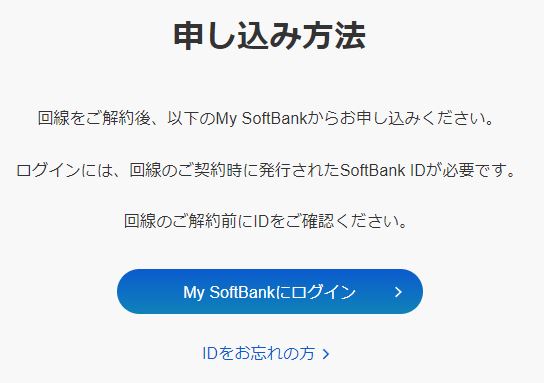
申し込みの期限は解約から31日以内です。忘れずに申し込みしましょう。
ソフトバンク メール持ち運び後の「設定方法」
ソフトバンクからメールアドレスを持ち運びした後の設定方法を見ていきましょう。
設定方法はiPhone、Androidで異なります。
「iPhone」でのメール設定方法|ソフトバンク
「iPhone」でのメール設定方法は以下の通り。iPhone標準のメールアプリで送受信できるように設定します。
「メールアドレス持ち運び」を申し込んだ上で、
- 事前準備
- 「設定」アプリからアカウントの追加
の2ステップで設定します。
▼①【事前準備】My SoftBankでアドレス・パスワードを確認▼
- My SoftBankへログインする
- 「メール設定」を選択
- メールアドレスとパスワードが表示されるので確認

▼②「設定」アプリからメールアカウントを追加▼
- ホーム画面に戻って「設定」アプリを開く
- 「メール」>「アカウント」>「アカウントを追加」>「その他」>「メールアカウントを追加」と進む
- 以下のアカウント情報を入力し「次へ」
名前
送信者名として表示される名前(任意)メール・パスワード
My SoftBankで確認したもの説明
アドレスについての説明(任意) - 「IMAP」のタブを選択後、各項目を入力して「次へ」
▼受信メールサーバ
ホスト名
imap.softbank.ne.jpユーザー名
My SoftBankで確認したメールアドレス▼送信メールサーバ
ホスト名
smtp.softbank.ne.jpユーザー名
My SoftBankで確認したメールアドレスパスワード
My SoftBankで確認したパスワード - 右上の「保存」をタップ
以上で設定完了です。「メール」アプリを起動して、追加したアカウントが表示されているか確認しておきましょう。
「Android」でのメール設定方法|ソフトバンク
「Android」でのメール設定方法は以下の通り。Gmailなどの対応アプリでメールが使えるように設定します。
「メールアドレス持ち運び」を申し込んだ上で、
- 事前準備
- メールアプリにアカウントの追加
の2ステップで設定します。
▼①【事前準備】▼
My SoftBankでアドレス・パスワードを確認
- My SoftBankへログインする
- 「メール設定」を選択
- メールアドレスとパスワードが表示されるので確認
▼②メールアプリにアカウントを追加▼
- IMAP対応のメールアプリ(Gmailアプリなど)を開く
※必要に応じてインストールしてください。
※IMAPとはざっくり、「受信後もサーバーにメールを残す受信方法」のこと - 左上のメニューバーを開く
- 「設定」>「アカウントを追加」>「その他」

- 「個人用(IMAP)」を選択
- 確認したメールアドレスを入力して「次へ」
- 確認したパスワードを入力して「次へ」
- 受信サーバー設定を入力
ユーザー名
My SoftBankで確認したメールアドレスパスワード
My SoftBankで確認したパスワードサーバ
imap.softbank.ne.jpポート番号
993
※入力欄がある場合 - 送信サーバー設定を入力
ログインが必要
スイッチをオンにするパスワード
My SoftBankで確認したパスワードSMTPサーバ
smtp.softbank.ne.jpポート番号
465
※入力欄がある場合 - オプション(着信、同期など)の設定画面になるので、お好みのカスタマイズをして「次へ」(わからなければ、全部の項目にチェックを入れておきましょう)
- 設定完了
設定完了後、Gmailアプリ内の右上のアイコンからソフトバンクのメールアカウントが選べるようになります。
アカウントが追加されているかを確認してみましょう。
【補足】ソフトバンクメールは「Yahoo! メール」には設定できない
ちなみにソフトバンクメールは「Yahoo! メール」には設定できません。Gmailなどを利用しましょう。
参照:https://support.yahoo-net.jp/PccMail/s/article/H000011475
メール持ち運び後の「設定方法」【ワイモバイル】
続いて、ワイモバイルからメールアドレス持ち運びした後の設定方法を見ていきましょう。
こちらも設定方法はiPhone、Androidで異なります。
iPhoneでのメール設定方法|ワイモバイル
Y!mobile メールが設定済みのiPhoneを引き続き使う場合は、改めての設定は不要です。そのままY!mobile メールを利用できます。
一方、別端末のiPhoneを使う場合には、以下の設定が必要になります。
- 「設定」アプリを開き、「メール」>「アカウント」>「アカウントを追加」>「その他」>「メールアカウントを追加」を選択
- 以下のアカウント情報を入力
名前
送信者名として表示される名前(任意)メール
Y!mobile メールアドレス(@yahoo.ne.jp)パスワード
Yahoo! JAPAN ID パスワード説明
このメールアドレスについての説明(任意) - 「IMAP」のタブを選択後、各項目を入力して「次へ」
▼受信メールサーバ
ホスト名
ymobileimap.mail.yahoo.ne.jpユーザー名
Y!mobile メールアドレス(@yahoo.ne.jp)パスワード
Yahoo! JAPAN ID パスワード▼送信メールサーバ
ホスト名
ymobilesmtp.mail.yahoo.ne.jpユーザー名
Y!mobile メールアドレス(@yahoo.ne.jp)パスワード
Yahoo! JAPAN ID パスワード - 右上の「保存」を選択
以上で設定完了です。
ホーム画面に戻って「メール」アプリを開き、メールボックスに追加したアカウントが表示されているか確認してみましょう。
Androidでのメール設定方法|ワイモバイル
Y!mobile メールが設定済みのAndroidスマホを引き続き使う場合は、改めての設定は不要です。そのままY!mobile メールを利用できます。
一方、別端末のAndroidを使う場合には、以下の設定が必要になります。
- Y!mobile メールアプリをGoogle Playでダウンロード
- Y!mobile メールアプリを開く
- 発信と通話の許可を求められた場合は「許可」を選択
- 表示方法(リスト型 or 会話型)を選択
- アプリで利用する色を選択
- Wi-Fi接続設定の有無を選択
- 受信箱が表示されます
以上で設定完了です。基本的には、Y!mobile メールアプリを開いて画面に沿って進めていけばOKです。
まとめ
「メールアドレス持ち運び」を利用すれば、乗り換え先でも引き続き、キャリアメールが使えます。
申し込みは、解約後31日以内にMy SoftBankから手続きをすればOKです。
申し込み・設定方法を押さえて、乗り換え先でもソフトバンクメールを使っていきましょう。
ちなみに:契約するならオンラインショップがお得です
契約を検討しているのであれば、オンラインショップがお得なので、最後にそれだけ簡単に説明しておきます。
- 事務手数料、頭金がかからない(auは手数料かかります)
- オンライン限定キャンペーンがある
- オプション不要・しつこい営業がない
- 来店不要・待ち時間がない
金銭的メリット(事務手数料、頭金)だけでなく精神的なメリット(待ち時間・勧誘なし)も大きく、おすすめ。
また、各社が直営する公式オンラインショップなので安心して契約できます。
少しでもお得にかしこく契約したいと思っている人は、ぜひオンラインショップを使ってみてください。