Kindleユーザーのみなさんこんにちは。
Kindleを使っていて、「目が疲れる」「車での通勤中や、満員電車の時間を有効活用したい」と思ったことはないでしょうか。僕はあります。
それを解決してくれるサービスがAudibleやaudiobook.jp![]() (旧FeBe)などのオーディオブックなのですが、便利なサービスは当然お金がかかるのですよね。
(旧FeBe)などのオーディオブックなのですが、便利なサービスは当然お金がかかるのですよね。
それだけの対価があるので料金を払って使っても良いのですが、KindleはKindleで読みたいので、どちらもお金がかかる…なんて問題にぶち当たるわけです。
なんかいい方法ないかなと探していたら、Kindleで「音声読み上げ機能」なるものを発見してしまいました。控え目に言ってめっちゃ便利です。
ということで今回はKindleユーザーでオーディオブックに興味ありそうな人向けに、Kindleの音声読み上げ機能について紹介します。
Kindleユーザーにはぜひ一回試してみて欲しいので読んでほしいです。
忙しい人向けの結論
目次
Kindleがオーディオブック化するメリット
Kindleがオーディオブック化することで、メリットが結構多いんですよ。
- 電車や車の通勤中にも聞ける
- 掃除などの家事をしながらでも聞ける
- 目が疲れない
- 倍速で聞ける
- 読書に抵抗がある人でも本が読める
などなど。
要は隙間時間で「ながら」ができるわけです。
僕はもともと本を読むタイプでしたが、これを使ってから本を読むペースが倍増しました。
僕のごたくはこのくらいにしておいて、具体的なやり方を説明しますね。
iPhone版Kindleでのやり方
ざっくり言うと「iPhoneの設定で画面の読み上げをONにして、Kindle内で発動させる」。これだけです。
画像付きで詳しく解説していきますね。
①まずはiPhoneの【設定】→【アクセシビリティ】へ進みます。

②アクセシビリティの「視聴サポート」の中の【読み上げコンテンツ】をタップ

③【画面の読み上げ】をONにしましょう。(緑になってたらONです)
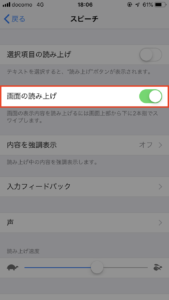
事前の設定はこれでOKです!
④あとはKindleアプリを立ち上げて、二本指で画面上部から下にスワイプ!

スワイプする時は画面の一番上のフチから始めないと反応しないっぽいです。
そうすると、読みあげが始まり、以下のようなコントローラーがでてきます。
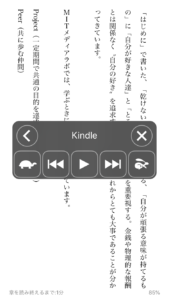
亀さんマークは「読み上げを遅く」、うさぎさんマークは「読み上げを速く」です。
はい、これで終了!めっちゃ簡単です。
アシスティブタッチでの読み上げもおすすめ
二本指スワイプができない時用にアシスティブタッチを用意しておくとさらに便利です。
二本指スワイプをする時ってどうしても片手じゃできないんですよね。
例えば歩きながら聞く時とか、片手でサクッと読み上げ開始したい時にはアシスティブタッチという機能を使いましょう。
アシスティブタッチとは、iPhoneに表示される丸ポチです。
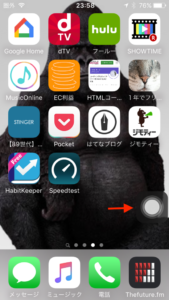
この右下の丸ポチ
これを使うと、2ステップで読み上げまでできます。
- ホームボタンを3回押すとこの丸ポチが出てくる(iPhoneX以降は右の電源ボタン/サイドボタン)
- 丸ポチを2回タップすると音声読み上げがスタート
3秒くらいでできるので非常に便利ですね。
設定方法は以下です。
①まずはホームボタンのトリプルクリックでアシスティブタッチが出るようにします。
【設定】→【一般】→【アクセシビリティ】→一番下の【ショートカット】までどうぞ。
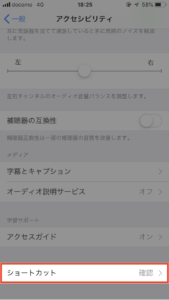
②一番上の【AssistiveTouch】にチェックを入れましょう。
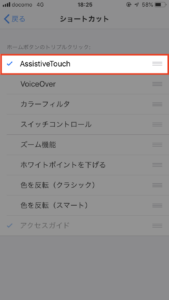
これでトリプルタップ(iPhoneX以降はサイドボタンのトリプルクリック)でアシスティブタッチが呼び出せるようになりました。次はダブルタップで音声読み上げするように設定します。
③【設定】→【一般】→【アクセシビリティ】→真ん中くらいにある【AssistiveTouch】をタップします。
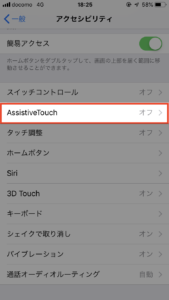
④カスタムアクションの中の【ダブルタップ】をタップ。
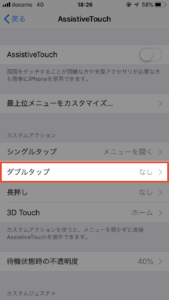
⑤一番下の【画面の読み上げ】にチェックをつければ完了です!
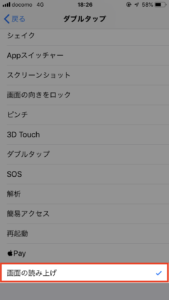
お疲れ様でした。
これで、アシスティブタッチを使って片手でも読み上げ機能が使えるようになりました。
関連記事:【使い方】iPhoneのAssistive Touchがやや便利なんだけど、みんな使ってる?【応用編】
android版Kindleでのやり方
android版のKindleアプリでも読み上げ機能は利用可能です。
(僕がandroid端末を持っていないので文字のみの説明で失礼します…!)
【設定】の【ユーザー補助】の中に【TalkBack】という機能があるので、それをONにします。
常にONになっていると使いたくない時にも動作してしまう可能性があるので、音量ボタンのショートカットでON-OFFの操作ができるようです。
方法 1: 両方の音量ボタンを押す
- 音量大と音量小の両方のボタンを 3 秒間押し続けます。
- TalkBack がすぐにオンにならない場合は、もう一度両方の音量ボタンを 3 秒間押し続けます。
注:
- 初めてショートカットを試すときは、確認ダイアログで設定の確認が必要になる場合があります。
- この方法で設定できない場合は、端末の設定でユーザー補助のショートカットをオンにする手順をお試しください。
設定ができたら、Kindleアプリ内で画面をタップ→画面が緑の枠で囲まれる→画面をダブルタップすると読み上げ開始します。
iPhoneと比べて読み上げ操作に少し癖があるようです。
Mac/PC版Kindleではできるけど、できない
残念ながら、MacやWindowsなどのPC版Kindleでは音声読み上げは利用できません。
厳密に言うとできるのですが、対応している書籍がかなり限定されているんですね。
実は、PC版のKindleでは公式機能として「読み上げ機能」が備わっています。
しかし、まだ対応している書籍が圧倒的に少なく、公式では「英語の本がメイン」と書かれています。
日本語書籍も一部対応しているようなのですが、その数はまだまだ少なくほぼ見かけないのが現状です。
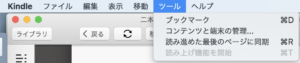
【ツール】の【読み上げ機能を開始】が利用できない
読み上げ機能はスマホから利用しましょう。
Kindle読み上げ機能の使い勝手はどうか?
実際に使ってみた感想は以下。
- 音声が機械っぽいけどすぐに慣れる
- 画面を消すとページ毎で止まってしまう
- 速度を調整できるの神
- 読書量は抜群に増える
音声が機械っぽいけどすぐに慣れる
誰かが読み上げてくれるわけではなく、機械の音声(Siriみたいな)なので、はじめは少し抵抗がありました。
が、すぐに慣れますね。個人的には1~2日使ってたらなんも感じなくなりました。
画面を消すとページ毎で止まってしまう
これは改善できると嬉しいなと思う部分です。
画面をスリープ状態にしてしまうと、現在読まれているページで止まってしまうんですよね。(Androidはそのまま読み続けてくれるという情報あり)
なので、基本的にポケットでつけっ放し。
歩きながら聞いてみましたが、今の所誤作動はないのでまぁ良いですが。
(違う記事でバックグラウンド再生できると書いてありましたが、できないです…。)
速度を調整できるの神
慣れないうちはゆっくりでいいんですが、慣れたら「速聴」したい願望がある僕としてはとても嬉しい機能でした。
速聴は脳を活性化させるとも言われていて、Youtube見る時とか、再生速度いじれる時には基本的には速くしています。
読書量が抜群に増える
スキマ時間が使えるようになるし、軽い気持ちで読書ができるので読書量はめちゃめちゃ増えました。
時間を有効に使いたい人や、読書に抵抗がある人には本当におすすめできますね。
プライムリーディングとの組み合わせがコスパ神
プライムリーディングとは、小説・ビジネス書・実用書・マンガ・雑誌・洋書などが読み放題になるサービスで、アマゾンプライム会員なら誰でも利用できるサービスです。
一度に端末にダウンロードできる書籍は10冊までですが、削除すればまたダウンロードできるので実質無制限ですね。
読める本のラインナップは2021年11月現在1,000冊以上あるようで、毎月入れ替わります。
ちなみにプライムリーディング以外にも、アマゾンプライムは会員特典がもりだくさんなんで、全ネットユーザーにおすすめしたいくらいにおすすめです。
課金してもっと便利に使いたい人はaudibleがおすすめ
色々おすすめしてて申し訳ないですが…
この記事で紹介したKindleをオーディオブック化する方法は、無料でできるというところが最大のミソでした。
が、課金してでもいいからもっと効果的に使いたい!という人はAudibleを使うと良いです。Audibleだと…
- バックグラウンド再生できる
- 声優さんがちゃんと朗読してくれてるので頭に入ってきやすい
- 12万冊以上から読み放題(聴き放題)
というメリットがあります。無料で30日試せて、無料のうちにやめちゃっても大丈夫なんで、気になっている人は試してみるといいと思います。
(僕は結局Audible登録して、Audibleにないやつや、課金しすぎな時にKindle読み上げ使ってます、。)



Galaxynote9ですが、優先エンジンをGoogleテキスト読み上げを、Galaxy音声読み上げエンジンの方に設定しますとバックグラウンドで(画面を消しても)Kindleの小説を読み上げてくれますよ❗
ありがとうございます!
そうなんですね。Androidユーザーじゃないので、情報助かります^^