 ゴリラ
ゴリラ
iPhoneでもAndroidみたいにホーム画面にいろいろ並べたい・・・と思ったことはないでしょうか?
「ウィジェット」機能を使えば、iPhoneのホーム画面を便利にすることができます。
ホーム画面を自分好みにカスタマイズしたい!という人にとっては重要な機能です。
しかしウィジェットにはわかりにくい部分もあります。
そこでこの記事で、「ウィジェットとは?」「ウィジェットの使い方は?」「おすすめのウィジェットは?」という疑問に答えていこうと思います。
ウィジェットを使いこなせると、iPhoneを今までよりも便利に、効率的に使えるようになるので、ぜひこの記事を読んでマスターしてくださいね!
「メモ」「時計」「カレンダー」など、軽めの情報をチラッと確認したいアプリと相性がよいです。
※ 正直スマホはアフィリエイトプログラムに参加しています(メディアポリシー)。
※この記事の更新日は冒頭に記載のとおりです。最新の情報は各社公式サイトおよびオンラインショップでご確認ください。
目次
iPhoneの「ウィジェット」機能とは?
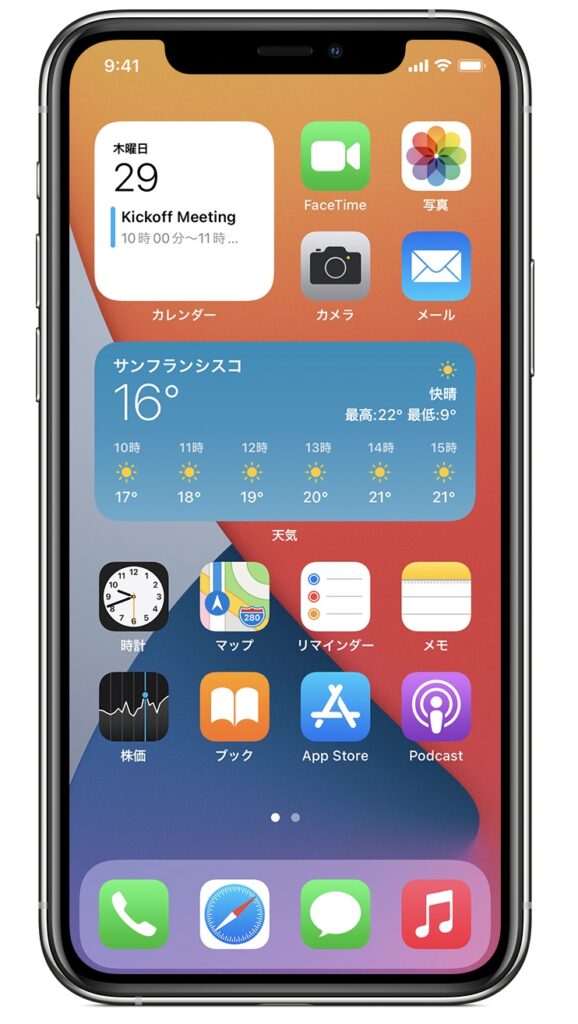
iPhoneのウィジェットとは、上の写真の「カレンダー」「天気」のように、iPhoneのホーム画面にアプリのアイコン以外を設置できるものです。
Androidスマホでは昔から使えていましたが、iPhoneでは2014年のiOS8から使えるようになり、iOSが進むごとに使いやすくアップデートされてきました。
「アプリを開かなくても情報が分かる」のでうれしい
アプリと違う最大のポイントは「アプリを開かなくてもある程度の情報が確認できる」点です。
ウィジェットはホーム画面からチラッと見るだけで最低限の情報を確認できます。
その性質上、ウィジェットはアプリ2〜8個分くらいのホーム画面のスペースを取ります。他のアプリを置く場所が減るというデメリットはありますが、うまく使いこなせばiPhoneライフがより快適になります。
また、アプリと同じく、タップすればそのアプリが開きます。
ウィジェットを追加する方法は以下です。
▼ウィジェットの追加方法▼
- ホーム画面の何もない部分を長タップする
- アイコンが揺れ始めたら、画面左上の「+」ボタンをタップ
- 使用したいウィジェットをタップ
- 「ウィジェットを追加」をタップ
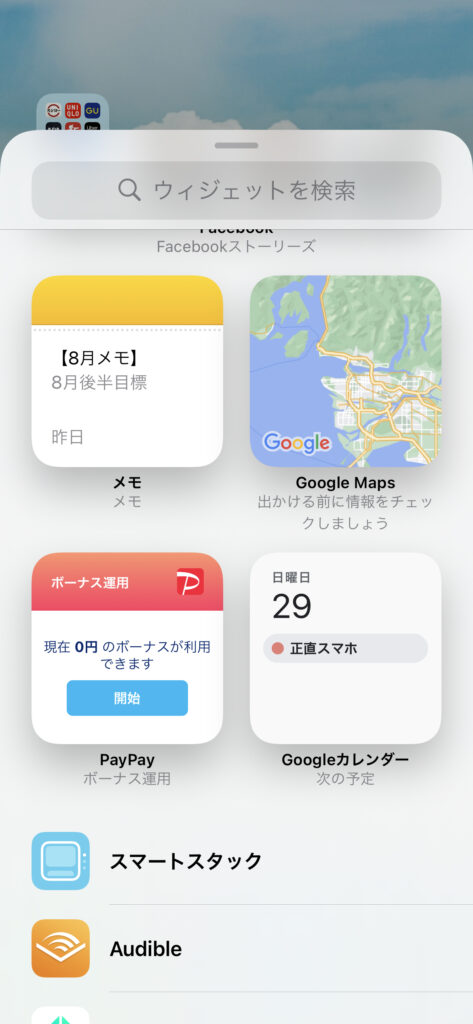
3.のウィジェット使用画面で、上のようにiPhone内にあるアプリのうち、ウィジェット機能に対応しているものが表示されます。
この方法でウィジェットを「ホーム画面」に設置できますが、実はiPhoneには「ウィジェット専用画面」もあります。
【ウィジェット専用画面】も活用しよう
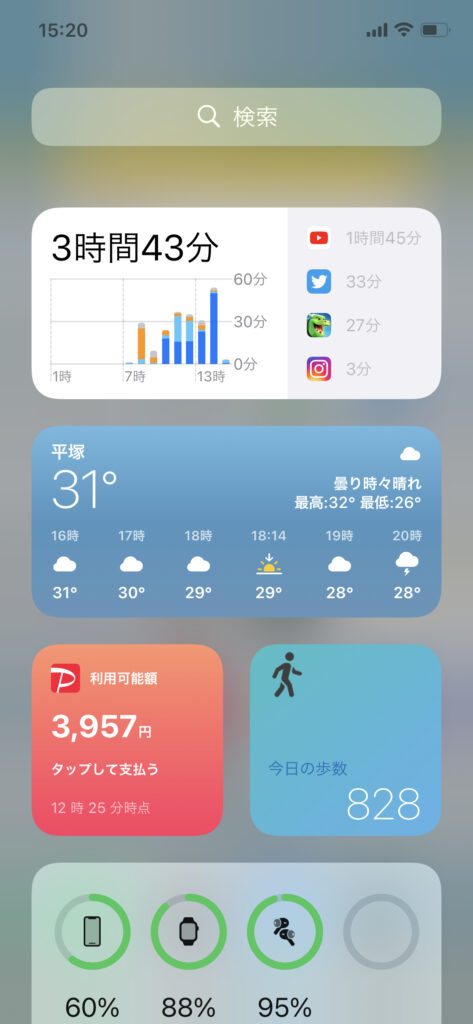
ウィジェット専用画面は、ホーム画面の左端のページを右にスワイプすると表示されます。
ホーム画面の左端にあるこのページは、「検索」バーとウィジェットのみが表示されます。
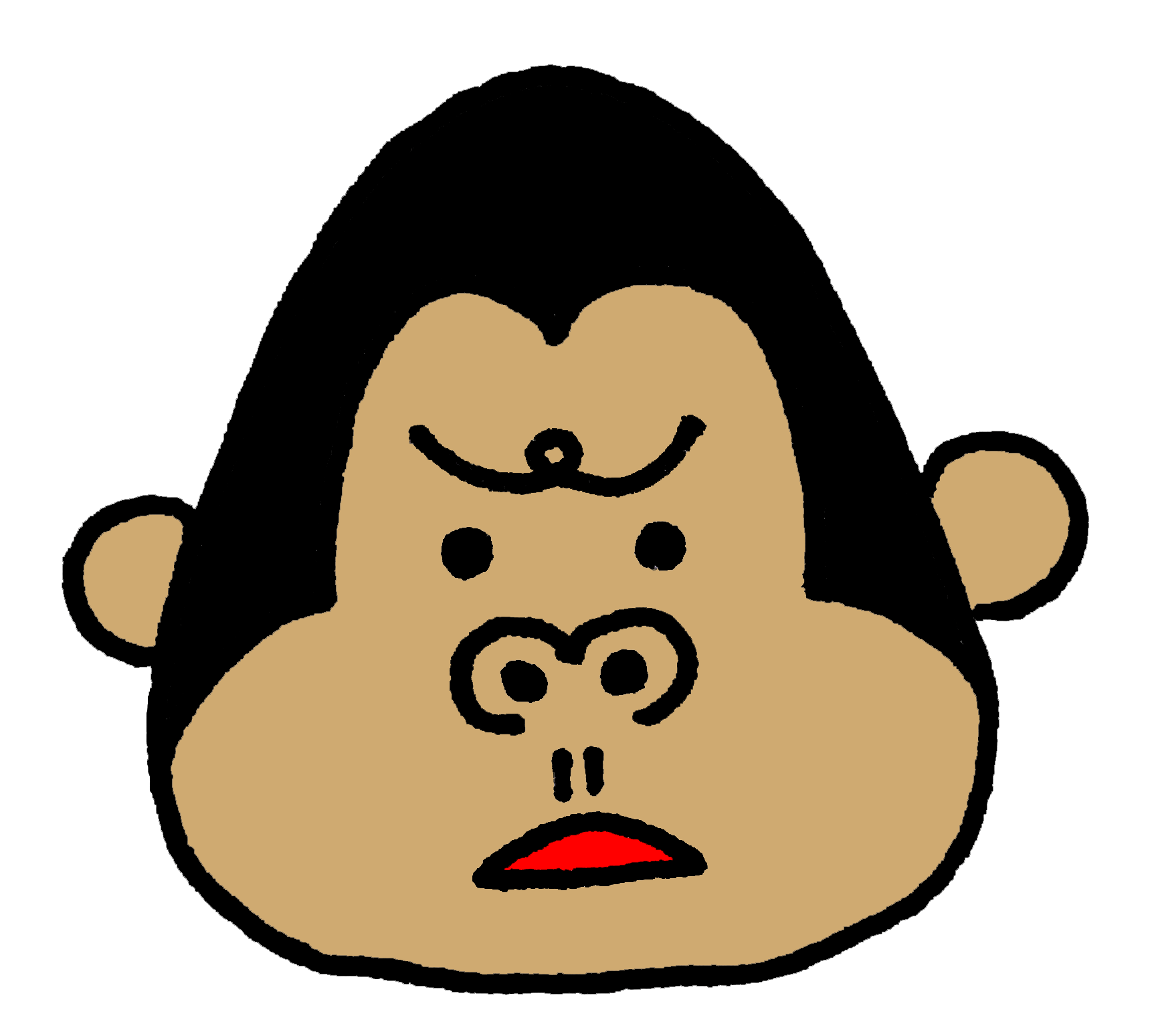 ゴリラ
ゴリラ
アプリのアイコンが置けないので、よく使うウィジェットはこのページに置いておけばホーム画面はアプリのみにできます。
また、このページはiPhoneのロックを解除しなくても、待ち受け画面を右にスワイプしても直接アクセスでき、最速でウィジェットの確認ができます。
正直、知らなくても不便はありませんが、使いこなすとさらにiPhoneライフがはかどります。
またウィジェット専用画面の最下部の「編集」ボタンでもウィジェットの管理ができます。
キャッシュレスアプリの残高や、株価など、リアルタイム性の高いものは、念の為アプリを開いて情報を確認しましょう。
3〜5パターンからウィジェットを選べる
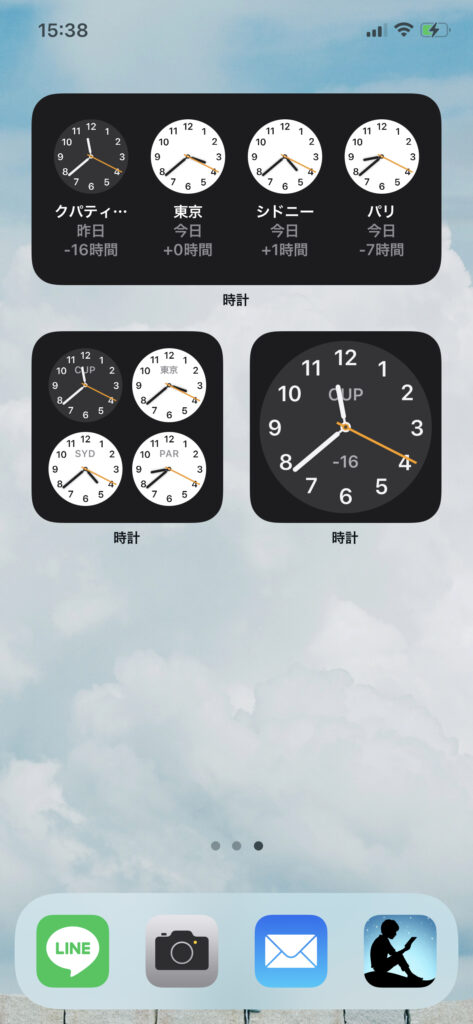
各ウィジェットには、3〜5種類ずつくらいの表示方式が用意されています。
「ウィジェットを長押し」→「ウィジェットを編集」と操作すればバリエーションを確認できます。
上の写真は「時計」アプリの3パターンの表示方式ですが、表示される情報も、占有する面積も違います。
どのウィジェットを選ぶにせよ、自分にピッタリの表示方式を選びましょう。
スマートスタック機能で立派な上級者
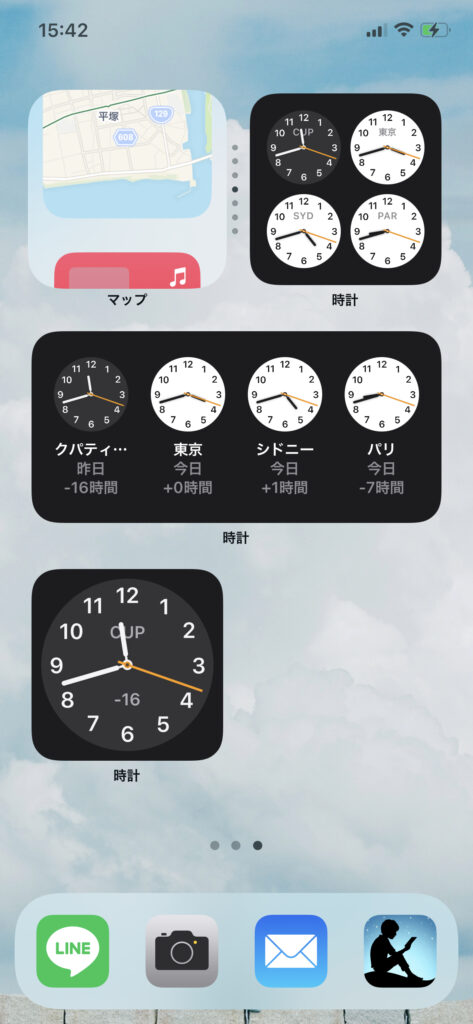
ウィジェットを管理する場面には「スマートスタック」という項目があり、「なんだこれ!?」と思うかもしれません。
これは「ひとつのウィジェット内に、複数のアプリを表示する」というウィジェットです。
上の画面の左上に配置しているのがスマートスタックです。
上下にスワイプすることで複数のアプリの情報を表示できます。
スマートスタックウィジェットは、とりあえず設置すれば最適なアプリを表示してくれますし、組み込むアプリを選ぶこともできます。
正直、ウィジェット自体が上級者向け機能なので、スマートスタック機能は「オタク」向け機能と言えます。
使いこなせる必要はありませんが、興味がある人だけ試してみるとよいでしょう。
おすすめiPhoneウィジェット7選
ここまで「ウィジェット」について紹介しましたが、結局は「どんなウィジェットが便利なの!?」という疑問しか生まれないかと思います。
そこでここでは、僕が実際に使っているものを含め、7個のおすすめウィジェットを紹介します。
▼実際に使っているおすすめウィジェット▼
- スクリーンタイム
- 天気
- キャッシュレスアプリ
- 歩数
- バッテリー
- 時計
- メモ
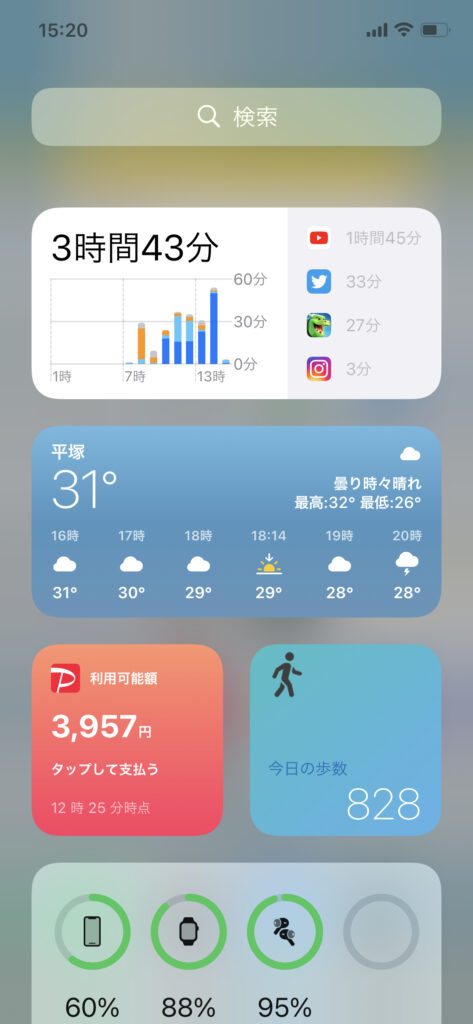
僕の実際のウィジェット専用画面
【スクリーンタイム】でiPhoneの使用時間をチェック
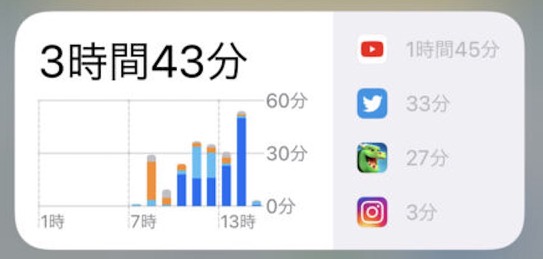
「スクリーンタイム」はiPhoneにもともと搭載されている機能で、iPhoneをその日、週でどのくらいの時間使ったか?どのアプリを使ったか?を表示する機能です。
「設定」アプリからも見られますが、ウィジェットにしておき、チラチラと視界に入るようにしておくと、自分のスマホ利用状況を確認できます。
僕はきょうだけでYouTubeを2時間近く見ていることがわかり、自制するきっかけになります。
【天気】で無難に情報取得
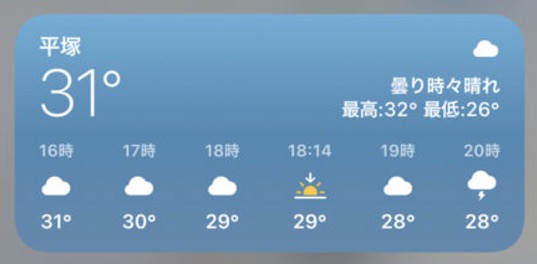
「天気」や「気温」は、自分の住む地域の設定や位置情報の取得で、より正確な情報を知ることができます。
いちいちGoogle検索で「今日の天気」などと検索する必要はなくなります。
【キャッシュレスアプリ】で残高確認
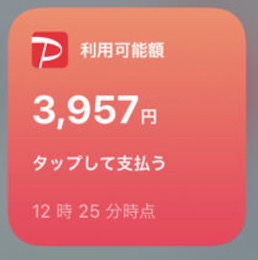
僕は「PayPay」を日常的に使っていますが、キャッシュレスアプリを配置しておくと、残高が一目で分かって便利です。
ただ、PayPayウィジェットに関しては常にリアルタイムな情報に更新されているわけではないので、注意が必要な面もあります。
本当に残高が知りたいときはタップしてPayPayアプリを開きますが、ウィジェット専用画面に置いておくと便利です。
【歩数計】で健康管理を意識
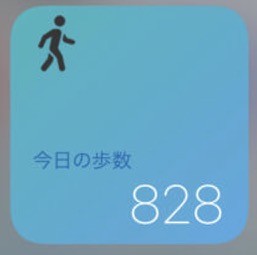
テレワーク化が進み「一日中、家から出なくて運動不足」という人は多いかと思います。
「一日一万歩歩く」など基本的な運動習慣を取り入れるために、歩数の計測は有効です。
ちなみにiPhone純正の「ヘルスケア」アプリで歩数は計測されていますが、ヘルスケアウィジェットは用意されていないので、「歩数計ウィジェット」という別のアプリを使っています。
【バッテリー】を確認してトラブル防止
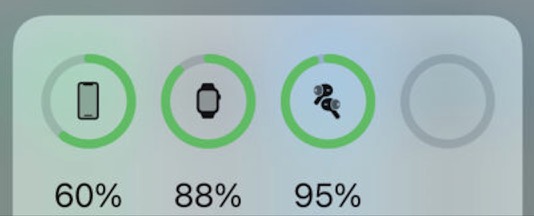
僕は「Apple Watch」や「Air Pods Pro」のようなアップル製品を複数使っていて、基本的にいつもペアリングしているので、それぞれのバッテリー残量が表示されるウィジェットは便利です。
これこそまさに「軽めの情報をサッと確認できる」というウィジェット機能の強みを活かした使い方です。
外出先でデバイスの充電がなくなってしまった、などのトラブルを防止できます。
【時計】アプリで見やすいホーム画面に
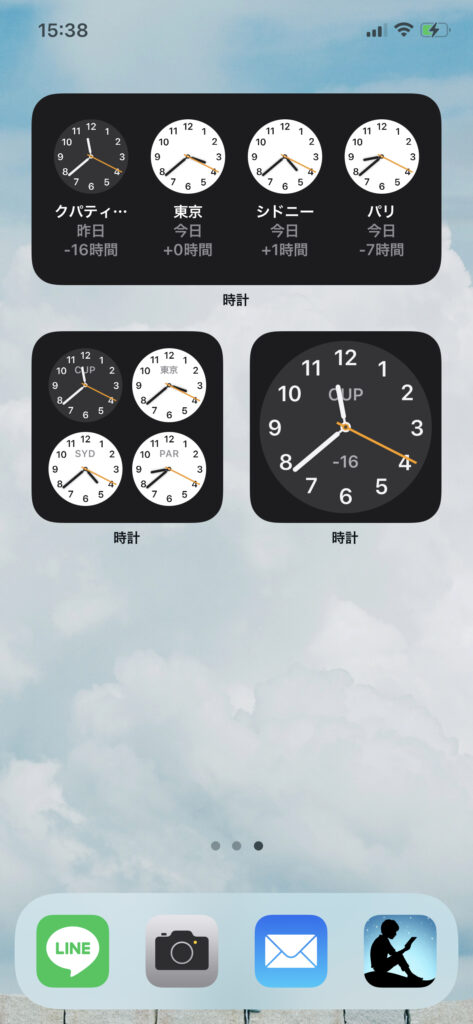
※これは実際に使っている画面ではありません。
iPhoneの純正の「時計」アプリでは、上記3種類しか表示機能がありませんが、ベーシックなアナログ時計をホーム画面に置いておくと、デザイン性が上がるような気がします。
もし純正アプリのデザインで気に入るものがなければ、「App Store」で自分好みのウィジェットがありそうなアプリをダウンロードして追加できます。
【メモ】アプリでいつでも頭の中を整理
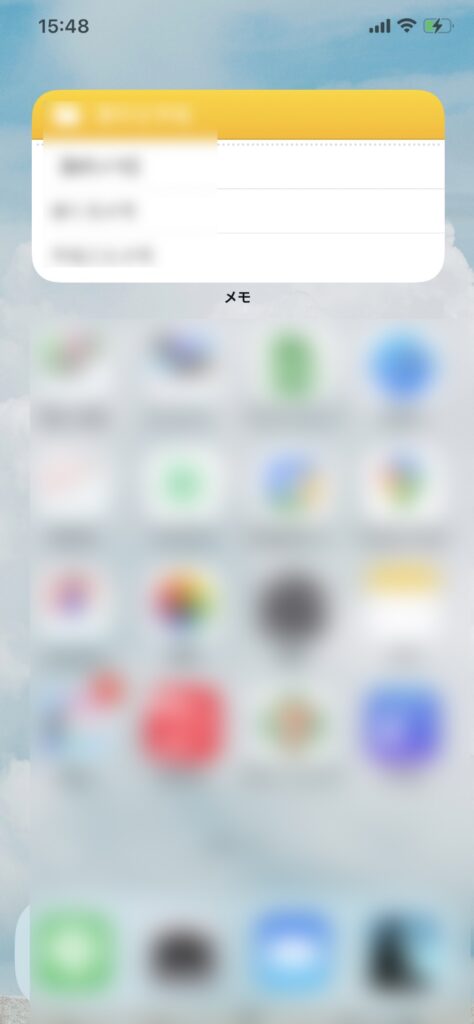
僕が唯一ホーム画面に配置しているウィジェットは「メモ」です。
複数のメモにいつでもアクセスでき、最近アクセスした3件をいつでも開ける状態になります。
頭にふと思い浮かんで忘れたくないことや、買い物リストなど使い方はたくさんあります。「メモ」のウィジェットを使いこなすのはおすすめです。
まとめ:ウィジェットはなくても困らないが使えると少し便利
ここまでが僕が実際に使っているウィジェットですが、他にも以下のようなウィジェットが人気です。
- ニュースアプリ
- 乗り換え案内
- カレンダー
- 株価チェック
- 仮想通貨チェック
自分のライフスタイル、用途にあったウィジェットを見つけてみましょう。
正直言ってウィジェットはなくても困らない機能です。
iPhoneにウィジェット機能が追加されるまではAndroid限定の機能でした。「iPhoneはアイコンしか置けないので、ホーム画面がゴチャゴチャしなくていい」というiPhone好きは多くいました。
iPhoneもAndroidに追従してウィジェット機能が使えるようになり、少しガッカリした人もいました。
ウィジェット機能は使わなくても全く困りませんが、使えると少し便利です。
天気やスクリーンタイムなど、ちょっとしたものがiPhoneをより便利にしてくれます。
ぜひ、自分にとって便利なウィジェットを見つけて、使ってみてくださいね。
ちなみに:契約するならオンラインショップがお得です
契約を考えているなら、オンラインショップがお得なので、最後にかんたんに説明しておきますね。
理由は以下3点です。
- 頭金・事務手数料がかからない
(auは事務手数料はかかります) - オンライン限定キャンペーンがある
- 来店不要・待ち時間がない
金銭的メリットだけでなく、精神的にも楽ちんで普通にお得です。
また、各社とも直営の公式オンラインショップなので安心して契約できます^^
少しでもお得に契約したいと思っている人は、ぜひオンラインショップでかしこく手続きしてみてください。





