 ゴリラ
ゴリラ
普段iPhoneを使っていても「iOS」のバージョンがなんなのかはほとんど気にしませんが、実は2020年から「iOS14」が公開されています。
なんだか新しいOSが公開されると「置いていかれたくない!」とか「ちゃんとチェックしなきゃ!」と焦る気持ちがありますよね。
しかし実際にはそんなにiOSのアップデートは大袈裟なことではないので、とりあえずサッと全体を確認して、興味があるところだけひとつかふたつ取り入れられればOKかと思います。
この記事では、iOS14で50以上ある新機能を試し、実際に僕が使っている新機能を2つ紹介します。
その2つは便利な機能ですが、それでも「必須」というほどでもないので、その他の機能も「興味あれば使ってみるといいかも」くらいです。
ぜひ気軽にサッと読んでみて、気になる新機能は試してみてくださいね。
それ以外の機能も「必須機能!」とか「絶対に使うべき!」とか「知らないと損してる!」というような機能はないので、興味のあるものだけ使ってみるとよいかと思います。
※ 正直スマホはアフィリエイトプログラムに参加しています(メディアポリシー)。
※この記事の更新日は冒頭に記載のとおりです。最新の情報は各社公式サイトおよびオンラインショップでご確認ください。
目次
iOS14のリリースは2020年9月17日【無料】
iOS14は2020年9月17日にリリースされました。
残念ながらiPhone6以前の機種は非対応で、iPhone6s以降の機種でアップデートできます。iPhone6sは2015年発売なので、5年も前の機種でも対応してるのはありがたいです。
現在、iPhoneを使っているほとんどの人はiOSへのアップデートができます。
iOS14に限らず、iOSのアップデートは無料でできるので、ぜひ試してみてくださいね。
iOS14へのアップデートの方法
iOS14へのアップデートは、WiFiに繋がった環境で、できれば電源に接続し、「設定」アプリ内の「一般」>「ソフトウェア・アップデート」から行います。
iOSのアップデートはダウンロードとインストールで30〜60分くらいかかるので、寝る前などに行うといいです。
無理にiOSのアップデートをしなくてもいい?
iOSのアップデートは、なにも全員に歓迎されているわけではありません。
特に今回であればiPhone6sやiPhone7など、かなり前の機種でアップデートすると、新機能に耐えられず、動きが重くなったりフリーズの原因になることもありえます。
最新iOSへのアップデートは無理にする必要はありません。
アップデートしない場合は以下の手順です。
▼iOSアップデートしない手順▼
- 設定アプリ
- 一般
- ソフトウェア・アップデート
- 自動アップデートをカスタマイズ
- 「iOSアップデートをインストール」をオフ
この手順でiOSのアップデートは止められますが、最新iOSにしか対応していないアプリが起動しなかったり、特定のアプリの一部の機能が使えなくなったりと、それはそれで不便です。
iPhoneに限らずOSのアップデートには常にこの悩みがありますが、とりあえず最新版にしてしまうか、最新機種の購入を検討するのがおすすめです。
本当に使えるiOS14の新機能①ホームウィジェット編集
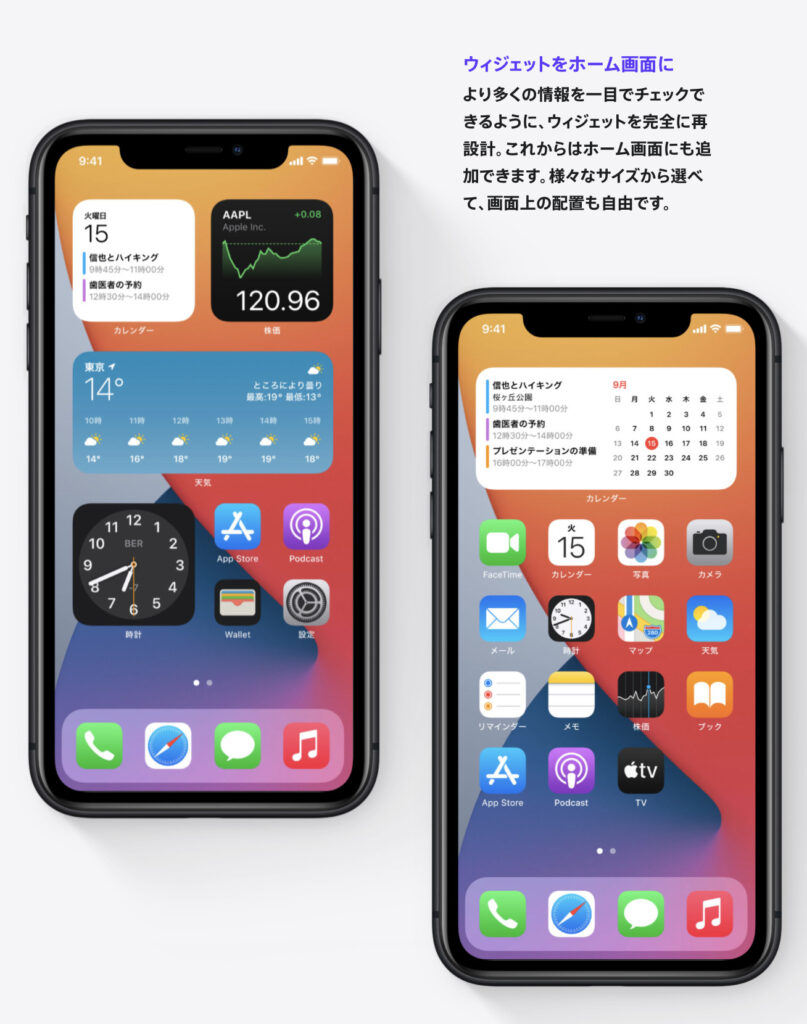
iOS14になって僕が最もよく使っている機能が、この「ホームウィジェット」です。
この画像はApple公式の画像ですが、このようにホーム画面に「カレンダー」「時計」「株価」などを配置できるようになりました。
 ゴリラ
ゴリラ
その通りです。このようにホーム画面にアプリやフォルダ以外の「ウィジェット」の配置は、Androidでは大昔からできていました。
iPhone好きからすると、iPhoneのホーム画面は「大きさの揃ったアイコンしか置けないから美しい。ごちゃごちゃしなくていい」という意見でした。
しかし、iOS14でついにウィジェットを置けるようになり、ホーム画面を「ごちゃごちゃ」させられるようになりました。
iPhone好きからするとガッカリした面があるのは事実ですが、実際に使ってみるとなかなか便利です。
僕はホーム画面によく使うメモを配置したりして便利に使っています。
ウィジェットでごちゃごちゃになるのがイヤな場合は、いままで通りアプリだけにしておけばいいので、好みで使うといいかと思います。
▼ホームにウィジェットを置く方法▼
- iPhoneのホーム画面の何もないところを長押しする
- 全体が揺れ出したら、画面左上の「+」をタップ
- 利用可能なウィジェット一覧が表示されるので、好きなウィジェットを選択
アプリを種類ごとにまとめた「Appライブラリ」
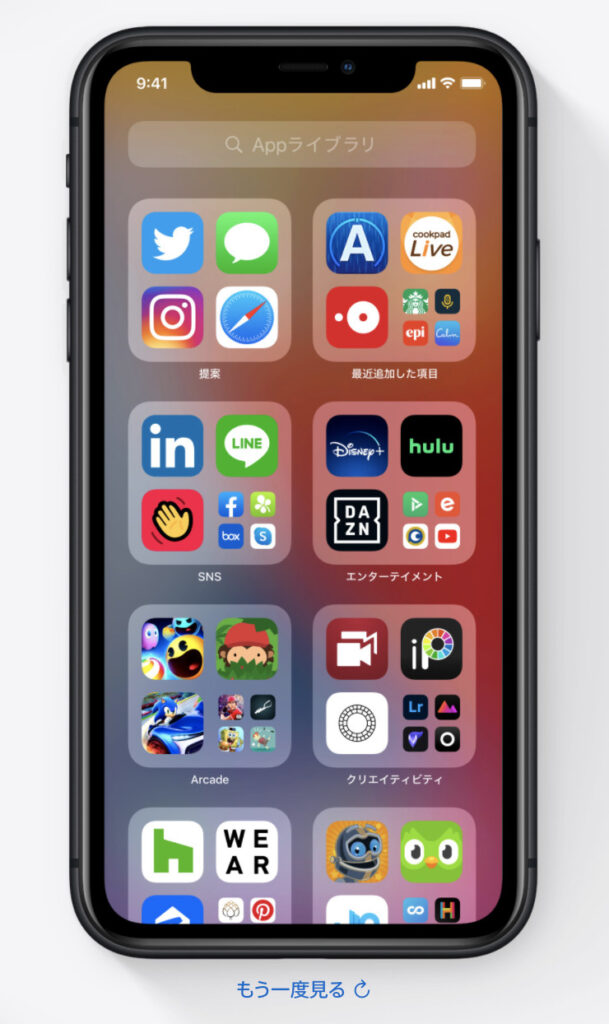
iOS14にしていれば誰にでも追加されているのがこの「Appライブラリ」です。ホーム画面の右側にもう一枚自動で追加されています。
アプリを種類ごとにまとめて自動でフォルダで整理されています。
上記画像でわかるように、フォルダごとに3つのアプリが表示され、4〜7個目までは小さいアイコンで表示されています。
正直、僕はこの機能を全く使っていませんが、このような機能は習慣で使う人と使わない人がいると思います。もしAppライブラリを触ってみて、使いやすいと思ったら積極的に使うと良いかと思います。
本当に使えるiOS14の新機能②ピクチャ・イン・ピクチャ
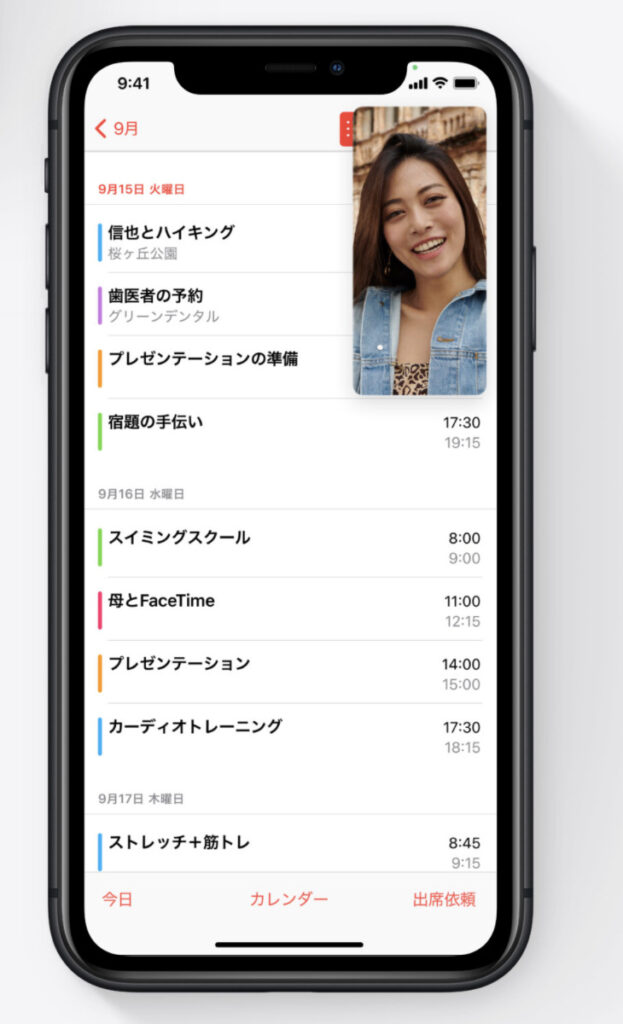
2つ目の、僕が実際に使っている機能は「ピクチャ・イン・ピクチャ」です。
上記画像のように、視聴している動画が画面内にポンと浮かんで表示され、動画をみながらiPhoneを操作できます。
対応しているのはYouTubeやネットフリックス他、各種ビデオ通話アプリです。
YouTubeは純正アプリは対応していませんが、YouTubeプレミアム会員であれば、Safariから再生中に使えます。
使い方はとても簡単で、動画視聴中、画面右下などに以下のアイコンがあればタップすればOKです。
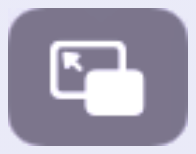
あるいは動画視聴中に画面の下の端から上に向かってスワイプでも起動します。
実はこの操作はiPhoneX以降のiPhoneでは「ホームに戻る」と同じアクションなので、「動画視聴中にホームに戻ろうと思ったらピクチャインピクチャが起動してしまった」という人もいるかと思います(僕もそうでした)。
画面内にある「×」ボタンをタップで解除できます。
正直、ただでさえ情報過多で疲れる人が多い現代で、小さいiPhoneの中でも「動画をみながら他のことをする」なんてことが必要なのか?と思いましたが、実際には
- 動画をみてる途中でLINEを返したい
- 動画をみて気になったことをちょこっと検索したい
- 電車内で、動画をみながら時刻を調べる
など、使い所はたくさんありました。
忙しい現代人には助かる新機能であることは間違いありません。
それ以外のたくさんのiOSの新機能
以上、2つ紹介しましたが、iOS14では他にもたくさんの新機能が搭載されました。
全てを紹介はできませんし、全てが全員に必要なわけではありません。既にiPhoneはほぼ完成されていると言えるので。
以下から、気になったものだけササッと使ってみるといいかと思います。
コンパクトになった着信通知
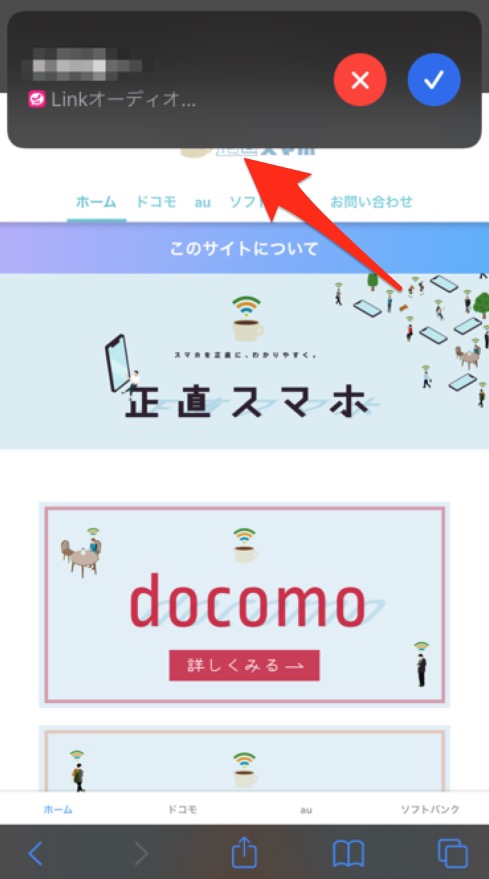
電話がきたときの通知が、画面全体ではなく画面上部のみになりました。
iPhone操作中に電話がきたときに画面全体を通知で占有されなくなりました。
Siriの通知もコンパクト
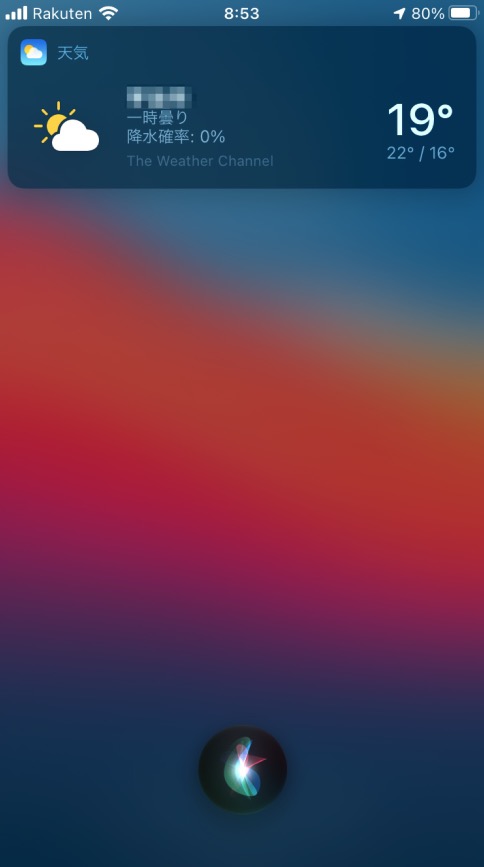
以前まではSiriに話しかける間も、Siriの結果報告も画面全体でしたが、iOS14からは画面上部のみになりました。
コントロールセンターで「ミュージック認識」
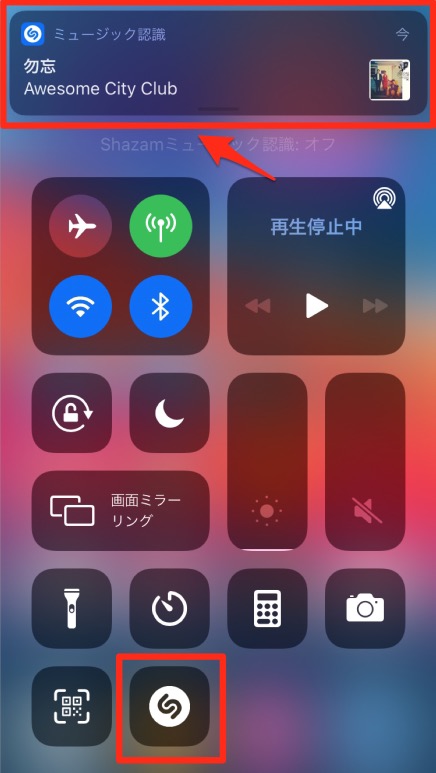
お店で流れている音楽をiPhoneに聞かせるとなんの曲か教えてくれる、「Shazam」というアプリがあったのですが(僕もよく使っていました)、2018年にAppleに買収されていたようです。
これにより、コントロールセンターに「Shazam」直通ボタンを設置できるようになりました。
- 設定
- コントロールセンター
- 「ミュージック認識」を「+」
で、Shazam機能(ミュージック認識機能)にコントロールセンターからアクセスできます。
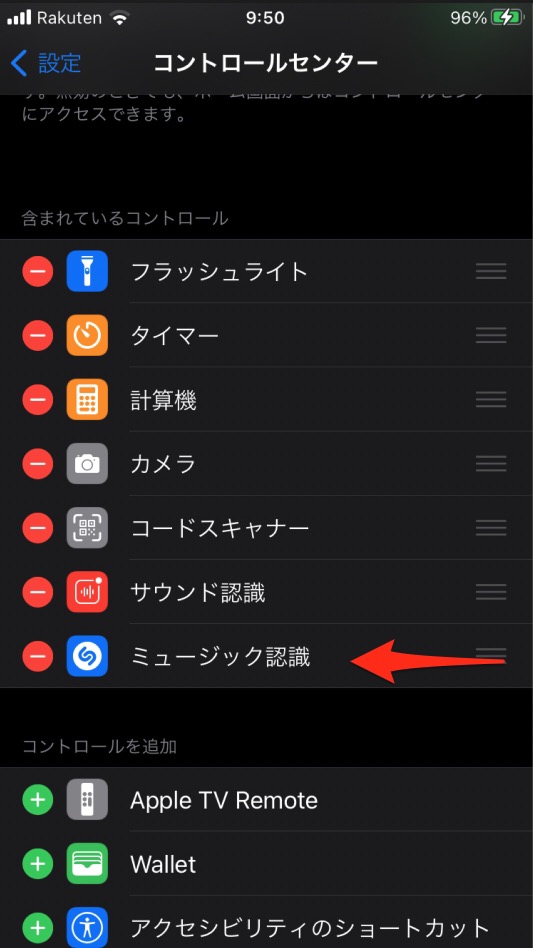
デフォルトブラウザ、デフォルトメールを変更可能に
これは地味に嬉しいと思うのですが、デフォルトのブラウザとメールを「Safari」「メール」以外に設定できるようになりました。
「Chrome」や「Gメール」をデフォルトにできるのが嬉しい人はいるかと思います。
- 設定
- (例えば)Chromeアプリ
- デフォルトのブラウザAppをタップし、選択
これで、別アプリからブラウザやメールを開くアプリを自分好みに変えられます。
Apple純正の翻訳アプリが登場
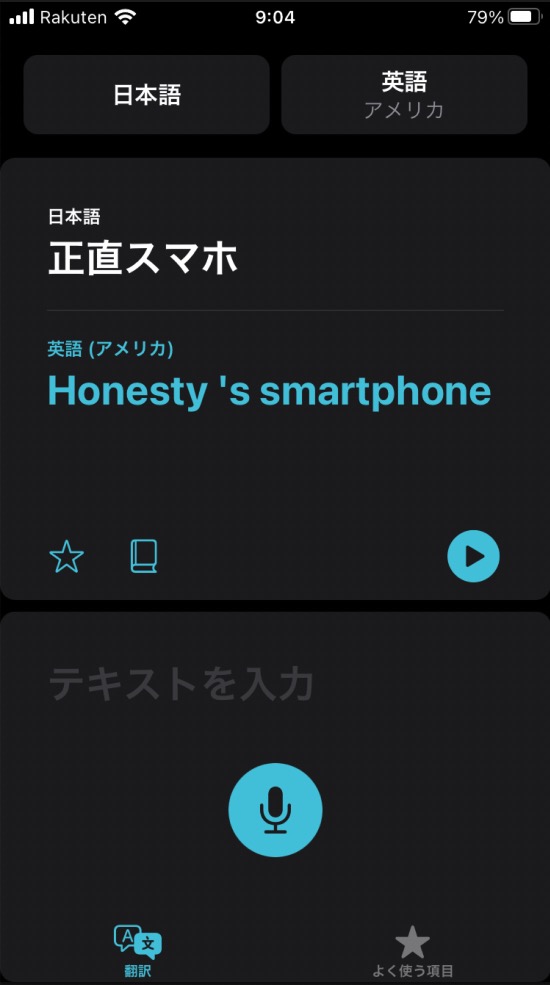
iPhone純正の翻訳アプリが登場しました。
設定しておくと、他のアプリを起動中の翻訳などができます。設定でオフラインでも利用できるので、海外旅行で活躍しそうです。
背面タップ機能が追加
iPhoneの背中部分を「トン、トン」と叩くことで特定のアクションをするように設定できます。
「ダブルタップ」と「トリプルタップ」があり、それぞれに操作を割り当てられます。
以下に設定できる操作のスクリーンショットを置いておくので、「これは便利そう!」と思ったものがあれば設定するといいかと思います。
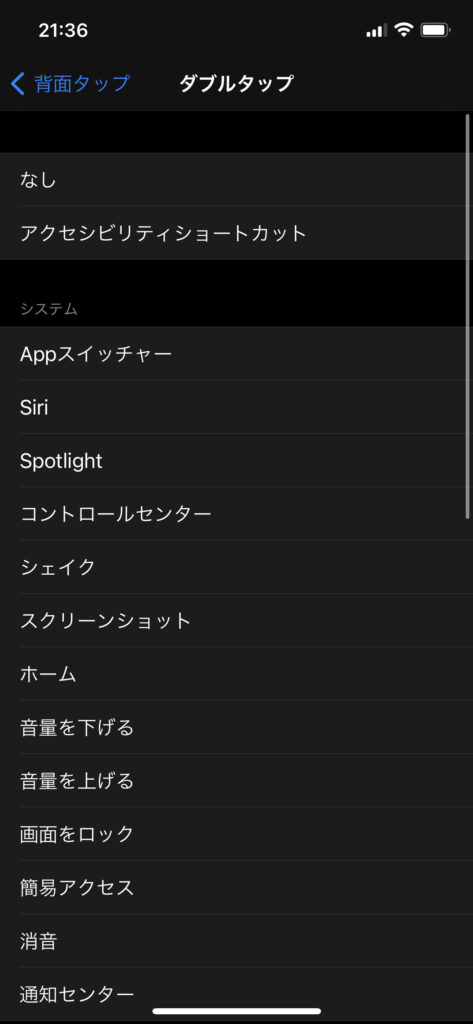
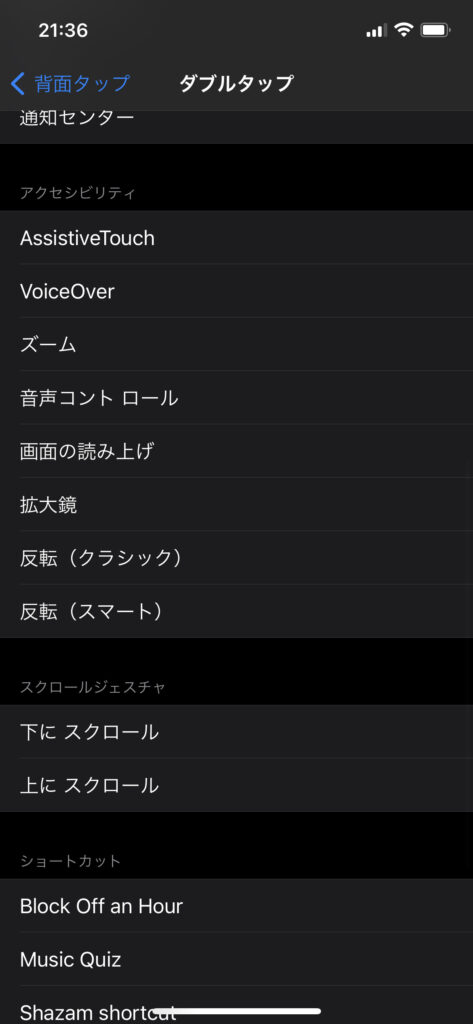
設定方法は以下の手順です。
- 設定
- アクセシビリディ
- タッチ
- 「背面タップ」で設定
まとめ:新しいiOSの機能は、自分が興味あるものだけ触ればOK
iOS14の新機能について「ホーム画面のウィジェット配置」と「ピクチャインピクチャ」を中心にたくさん紹介しましたが、正直言って、まだまだたくさんの新機能があります。
しかしiPhoneなどの機能は「その機能を使うのが目的」になってしまっては意味がありません。
自分が必要と思った時に必要な機能が使えればOKなので、あまり「全部使いこなさなきゃ!」「新しい機能を全部チェックしなきゃ!」と肩肘を張らず、気楽に構えておくとよいかと思います。
とりあえず「ウィジェット」と「ピクチャインピクチャ」はおすすめです。使えます!
ちなみに:契約するならオンラインショップがお得です
契約を考えているなら、オンラインショップがお得なので、最後にかんたんに説明しておきますね。
理由は以下3点です。
- 頭金・事務手数料がかからない
(auは事務手数料はかかります) - オンライン限定キャンペーンがある
- 来店不要・待ち時間がない
金銭的メリットだけでなく、精神的にも楽ちんで普通にお得です。
また、各社とも直営の公式オンラインショップなので安心して契約できます^^
少しでもお得に契約したいと思っている人は、ぜひオンラインショップでかしこく手続きしてみてください。



