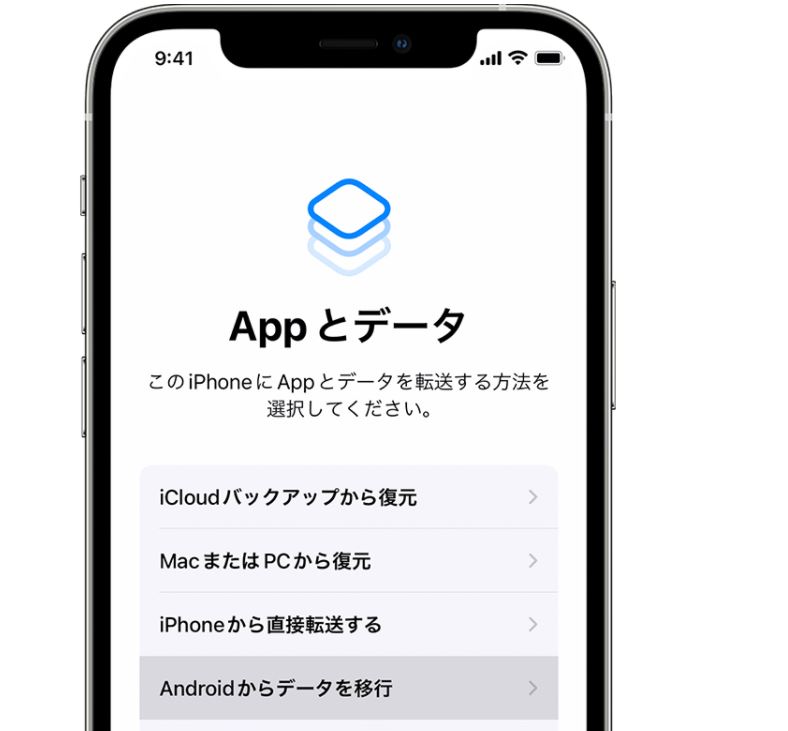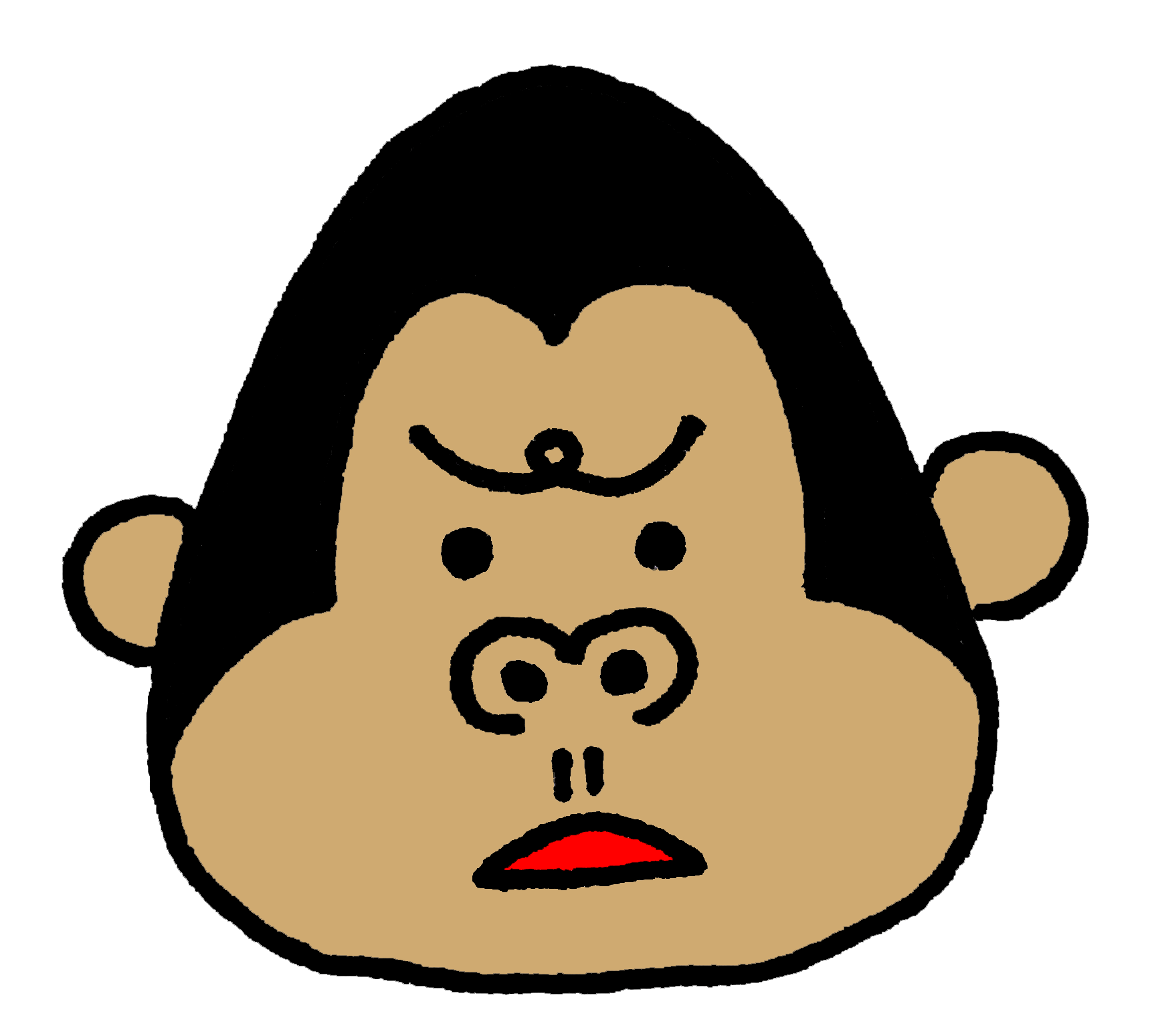 ゴリラ
ゴリラ
使わなくなったAndroidスマホを売ろうとなった時に、「個人情報が流出しないか」「トラブルは起きないか」など不安もあると思います。
やることとしてはシンプルで「新しいスマホへのデータ移行」「売るスマホを初期化する」、この2つを済ませておけばOKです。
ただし、おサイフケータイは別個で初期化が必要になるなど、細かい注意点もあります。そのあたりも含め、サクッと押さえておきたいところです。
本記事ではAndroidスマホを売る前の、データ移行と初期化の手順をそれぞれ解説していきます。
安心して売りに出すためのポイントをチェックしていきましょう。
先に正直な結論を伝えると、Androidを売る前にやることは、データ移行と初期化の主に2つ。
▼データ移行の方法▼
- Androidへの移行⇒Googleのバックアップ機能
- iPhoneへの移行⇒Apple公式アプリでできる
▼Androidスマホの初期化の方法▼
- おサイフケータイを初期化
- Androidを設定から工場出荷時に戻す
※ 正直スマホはアフィリエイトプログラムに参加しています(メディアポリシー)。
※この記事の更新日は冒頭に記載のとおりです。最新の情報は各社公式サイトおよびオンラインショップでご確認ください。
目次
「データ移行」を済ませる
まずは、これから売るスマホから新しく買ったスマホへのデータ移行を済ませておきましょう。
 ゴリラ
ゴリラ
Androidへのデータ移行は、Googleのバックアップ機能で簡単にできます。
iPhoneへのデータ移行は、Apple公式の「iOS に移行」のアプリが便利です。
手順をそれぞれ見ていきましょう。
Androidへのデータ移行の方法
AndroidスマホからAndroidスマホへのデータ移行は「Googleアカウントにバックアップを取って、新しいスマホで復元する」という方法が簡単です。
アプリも、連絡先も、動画・写真のデータも、バックアップで移行できます。
バックアップを手動で実行する手順は以下の通りです。
- 「設定」アプリを開く
- 「システム」⇒「バックアップ」と進む
- 「今すぐバックアップ」⇒「次へ」をタップ
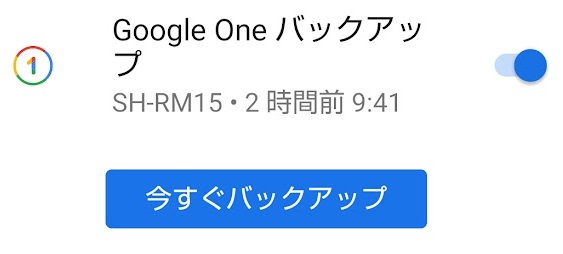
ちなみに上記の手順で開いた「バックアップ」のページから、自動バックアップをオンにすることもできます。
オンになっていると「Google Oneバックアップ」などの項目で、バックアップされた時間が表示されています。
バックアップが完了していれば、あとは新しいスマホの初期設定でGoogleアカウントにログインすれば、データが復元できます。
iPhoneへのデータ移行の方法
AndroidからiPhoneへのデータ移行はApple公式の「iOS に移行」アプリから可能です。Google Playからダウンロードできます。
データ移行の手順は以下の通りです。iPhoneとAndroid、それぞれで操作をして、データ移行を完了させましょう。
※赤…iPhoneでの操作、緑…Androidスマホでの操作
- iPhoneの初期設定で「Android からデータを移行」をタップ

- Androidで「iOS に移行」アプリを開く
- iPhoneで6桁のコードが表示される
⇒Androidでコードを入力

- Androidで一時的な Wi-Fi ネットワークに接続
- Androidで転送するコンテンツを選択
⇒「続ける」をタップ - iPhoneで読み込み状況のバーが表示される
⇒最後まで進んだら、Androidで「完了」をタップ
上記の手順で、以下のデータが引き継ぎできます。
- 連絡先
- Googleアカウント
- メッセージ(SMS)
- カレンダー
- 写真や動画
- 一部のアプリ(iPhoneとAndroidに対応したもの)
なおアプリについては、Google Play・App Storeの両方で無料で提供されているものは「iOS に移行」アプリで移行できます。
ただし有料で購入したアプリは、基本的には移行されません。また使うなら買い直しになるので、その点は理解しておきましょう。
【注意】アプリ内のデータは個別で引き継ぎが必要
LINEのトーク履歴、ゲームアプリのデータなどは、個別で引き継ぎが必要です。
個別で引き継ぎが必要なものとしては、主に以下があります。
- LINE
- おサイフケータイ(Suica、Edy、iD、QUICPayなど)
- コード払い系のアプリ(◯◯Pay)
- ゲームアプリのデータ
古い方のスマホで、引き継ぎのための手続きが必要なものもあります。
例えば「モバイルSuica」は、旧端末でサーバにデータ保管する手続きを忘れると、後々、再発行や払い戻しが必要になり、かなり面倒です。
スマホを売る前に、個別で引き継ぎが必要になりそうなアプリについては、引継ぎ方法を事前に確認しておくようにしましょう。
Androidスマホを「初期化」する
続いて、Androidスマホの初期化をおこないましょう。
初期化は、「おサイフケータイの初期化」「Androidの初期化」の2つが必要です。
- 「おサイフケータイの初期化」を先に済ませる
- 設定から「Androidを初期化」する
Androidの初期化をして工場出荷時に戻しても、FeliCaチップにあるおサイフケータイのデータは残ります。
別個で初期化が必要な点は注意してください。
手順をそれぞれ見ていきましょう。
「おサイフケータイの初期化」を先に済ませる

Android自体を工場出荷時に戻して、初期化を実行しても、実はおサイフケータイのデータは初期化されません。
おサイフケータイのデータは、FeliCaチップの中に別個に記録されています。
なので、Androidを初期化する前に、おサイフケータイの初期化を済ませておく必要があります。
とくに中古ショップで売る場合には、おサイフケータイの初期化が済んでいないと買い取りを受け付けてもらえないことがあります。
▼じゃんぱらの場合▼
次の商品につきましては買取いたしておりません。
(中略)
NFCやおさいふ機能にデータが残っているもの
NFCやおさいふ機能にデータが残っている場合、対象アプリやデータを消去してからお持ち込みください。
出典:じゃんぱらWebサイト
▼ソフマップ「ラクウル」の場合▼
買取不可品
おサイフケータイ未初期化のスマートフォン・携帯電話
出典:ラクウルWebサイト
フリマアプリで売る場合も、安全を考えるとやはりおサイフケータイの初期化は必ず済ませておきたいところです。
おサイフケータイの初期化の手順
おサイフケータイの初期化は、一つずつ登録サービスを削除して、メモリの使用状況が「未利用」になったら完了です。
すべて消去が完了すると「利用中」⇒「未利用」に変わります
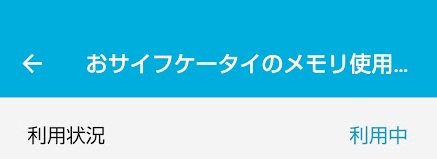
「メモリの使用状況」は左上の三本線のメニューの中にある「サポート・規約」から確認できます。
なお登録サービスの削除は、おサイフケータイのアプリ内ではなく、「楽天Edy」など各アプリ・サービス内で行います。
それぞれのデータの引継ぎを済ませた上で、各アプリで削除を進めていきましょう。
設定から「Androidを初期化」を実行
Androidの初期化の手順は以下。設定アプリから可能です。
- 設定アプリを開く
- 「システム」⇒「リセットオプション」と進む
- 「すべてのデータを消去(出荷時にリセット)」を実行
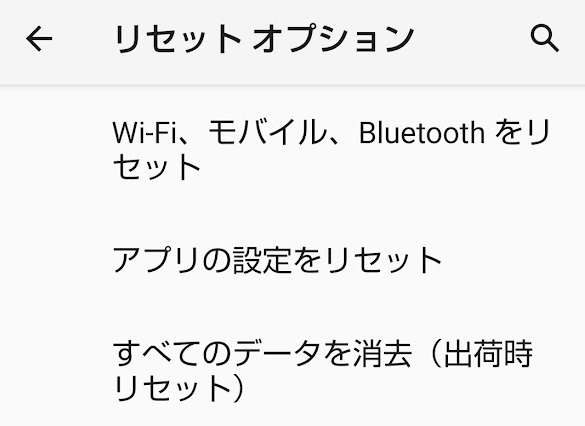
初期化を忘れたままフリマアプリで売ったりしてしまうと、個人情報が流出するリスクがあります。
中古ショップで売るにしても、買い取りを受け付けてもらえません。
データ移行、おサイフケータイの初期化まで済ませた上で、必ず初期化を実行しておきましょう。
そのほかチェックポイントを紹介
そのほか、Androidを売る前に以下のポイントはチェックしておきましょう。
- 「ネットワーク利用制限」の確認
- SIMカード・SDカードは忘れずに抜く
- 付属品を揃える
「ネットワーク利用制限」の確認
ネットワーク利用制限の状況を確認しておきましょう。
スマホを分割払いで購入したときに、支払いが滞納されると、通信・通話が使えないように端末がロックされてしまいます。これをネットワーク利用制限といいます。
ネットワーク利用制限:〇
⇒支払いが全て完了している(通信・通話は使える)
ネットワーク利用制限:△
⇒分割払いが完了していない(通信・通話は使える)
ネットワーク利用制限:×
⇒滞納、盗難品など(通信・通話は使えない=赤ロム)
「ネットワーク利用制限✕=赤ロム」になると、買取はしてもらえません。
自分のスマホのネットワーク利用制限の確認は、下記のページから可能です。
確認の際にはIMEI番号(製造番号)の入力が必要です。設定アプリの「デバイス情報」から確認できます。
 ゴリラ
ゴリラ
分割払いが終わっているかで判定すればイイから、「もう終わってるよ」「まだ途中だよ」ってのが分かっているなら、基本的に確認は不要だゾ!
フリマアプリで購入したスマホの場合だと、運が悪いとネットワーク利用制限△の可能性もあるので、売る前に確認しておきたいところです。
なお、ネットワーク利用制限の「△」については、買い取りは可能ですが、買い取り価格は大きく下がります。
△は現状は使えるけど今後の支払い次第では「赤ロム」になる可能性があるので、価格としては下がってしまうわけです。
分割で買ったスマホの残債が残っている場合は、一括で支払って「ネットワーク利用制限:〇」にしておきましょう。
▼各キャリアで端末の支払いを精算する方法をまとめています。
SIMカード・SDカードは忘れずに抜く

SIMカード・SDカードは忘れずに抜いておきましょう。
SIMカードは、契約中のキャリアの通信を使うためにスマホに挿してある小さなICチップのカードです。
機種変更後も同じキャリアを使うなら、基本的にはSIMカードを新しいスマホに挿し直して使っていくことになります。
SDカードも抜き忘れると、データが流出してしまいます。
各カードを忘れずに抜いておきましょう。
付属品を揃える

Androidを中古で売る際には、付属品も揃えておきましょう。付属品が揃っていると、より高く買い取ってもらえます。
付属品には以下が挙げられます。
- 外箱
- 電源アダプタ・電源ケーブル
- 説明書
- SIMピン
- スマホケース(同梱されていた場合)
まとめ
Androidを売る前にすべきことは、主にデータ移行と初期化の2つ。
データ移行については、アプリ内のデータは個別に引継ぎが必要な場合があるのが注意点です。
初期化については、おサイフケータイの初期化は別に必要なので、忘れずに行いましょう。
▼「スマホを売るならどこが良い?」については、こちらの記事でまとめています。
ちなみに:契約するならオンラインショップがお得です
契約を考えているなら、オンラインショップがお得なので、最後にかんたんに説明しておきますね。
理由は以下3点です。
- 頭金・事務手数料がかからない
(auは事務手数料はかかります) - オンライン限定キャンペーンがある
- 来店不要・待ち時間がない
金銭的メリットだけでなく、精神的にも楽ちんで普通にお得です。
また、各社とも直営の公式オンラインショップなので安心して契約できます^^
少しでもお得に契約したいと思っている人は、ぜひオンラインショップでかしこく手続きしてみてください。