 ゴリラ
ゴリラ
機種変更となると、データ移行をしたり、自分なりの設定を再調整したりと、何かと面倒ですよね。
機種変更も2~3年に1回だし、毎回雰囲気でやってるから、ちゃんとした方法はイマイチ分からないという方も多いはず。
何となくでもある程度できるけど、できればちゃんとやりたいというのが正直なところだと思います。
そこで本記事では、
- Androidを買ったら「まずやる初期設定」
- Androidを買ったら「次にやっておきたいこと」
の2つを解説していきます。
自分にとってベストな設定をして、快適にAndroidを使ってきましょう。
先に正直な結論を伝えると、Androidを買ったらまずやる初期設定は、Googleアカウントの設定と各種のデータ移行です。
それが済んだら、不要なアプリの削除、通知の設定、
アプリへの再ログインなど進めていきましょう。
※ 正直スマホはアフィリエイトプログラムに参加しています(メディアポリシー)。
※この記事の更新日は冒頭に記載のとおりです。最新の情報は各社公式サイトおよびオンラインショップでご確認ください。
スマホの機種変更・契約は、頭金なし、来店なし、待ち時間なし、勧誘なしのオンラインショップがお得で便利です。
目次
Androidを買ったら「まずやる初期設定」

Androidを買ったらまずやる初期設定は以下の3つ。
▼Androidを買ったら「まずやる初期設定」▼
- 「Goolgleアカウント」の設定をする
- 古いスマホから「データを移行する」
- 個別で設定が必要なアプリを移行する
これらが済めば、とりあえずは使えます。それぞれ詳しく見ていきましょう。
「Goolgleアカウント」の設定をする
まずは、Googleアカウントの設定ですね。
- アカウントを持っていない
(初めてのAndroidを買う方など)
⇒Googleアカウントを新規作成する - アカウントをすでに持ってる
(Andoridからの機種変更など)
⇒Googleアカウントにログインする
Googleアカウントは、Gmail、Google Play、Googleフォトなど、Googleのあらゆるサービスを使う時に必要なものです。
iPhoneでいうところの、Apple IDに相当します。
Andoridからの機種変更で、既にGoogleのアカウントをお持ちであれば、ログインをすればOKです。
Androidスマホを初めて買う方など、アカウントがない方は、初期設定で新規作成することになります。
古いスマホから「データを移行する」
古いスマホからデータを移行しましょう。
Android、iPhoneからのデータ移行の方法をそれぞれ紹介していきます。
Androidからのデータ移行の方法
古いスマホで「自動バックアップ」と「自動復元」をオンにしておけば、ほとんどのデータはGoogleアカウントにログイン後に自動で復元されます。
データのバックアップと自動復元は、「システム」>「バックアップと復元」からオンにできます。
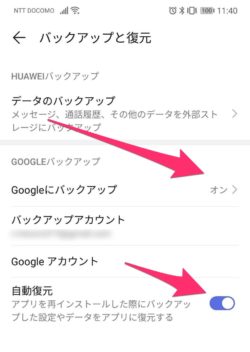
バックアップから自動復元できる主なものは以下です。
- アプリデータ
- 連絡先
- Googleカレンダー
- SMS
- Wi-Fiネットワークとパスワード
- 壁紙
- Gmailの設定
- ディスプレイの設定(明るさなど)
- 言語と入力
ダウンロード済のアプリは、バックアップから復元できます。初期設定後のホーム画面で、次々とアプリがダウンロードされます。
なお、写真・動画については、「Googleフォト」にバックアップしておけば、こちらも同期できます。
Android⇒Androidの機種変更でのデータ移行は、以下の記事で詳しく解説しています。
iPhoneからのデータ移行の方法
iPhoneからのデータ移行は、Googleアカウントの連携、Googleフォトによる移行で、主なところは完了できます。
- 「連絡先」「カレンダー」
⇒iPhoneとGoogleアカウントの連携 - 「写真・動画」
⇒Googleフォトで移行
iPhoneとGoogleアカウントの連携は、以下の手順です。
- 「設定」アプリを開く
- 「パスワードとアカウント」>「アカウントを追加」
- 「Google」を選択してログイン
- 「Gmail」で同期(移行)したいデータにチェック
写真・動画は、iPhoneにGoogleフォトアプリをダウンロードし、バックアップしておけばOKです。
新しいAndroid端末のGoogleフォトで、写真・動画が見れるようになります。
iPhone⇒Androidの機種変更でのデータ移行は以下の記事で詳しく解説しています。
個別で設定が必要なアプリを移行する
おサイフケータイ、LINE、ゲームアプリなどは、個別に引き継ぎが必要です。
古い端末、新しい端末のそれぞれで操作をして、引き継ぎをします。
おサイフケータイの引き継ぎ方法
おサイフケータイは、各決済サービスのサーバーに一度データを預け入れして、新しい端末で引継ぐことになります。
古い方のAndroidで、データを預け入れをする方法は以下。
データの受け取りは、各決済アプリの初期設定をする中で行うことになります。
なお、QUICPayについては、ポータルサイトへアクセスし、「QUICPay利用開始」>「機種変更された方はこちら!(お受け取り)」からデータを受け取りできます。
「LINE」の引き継ぎ方法
LINEの引き継ぎ方法は以下の通り。古いスマホ、新しいスマホのそれぞれで操作を行い、データを引き継ぎます。
▼「古いスマホ」での準備▼
- アカウント情報の設定
「メールアドレス」「パスワード」「電話番号」が最新のものであるか確認。設定がまだの方はここで登録を済ませます。 - トーク履歴のバックアップ
「設定(歯車のマーク)」>「トーク」>「トーク履歴のバックアップ」からバックアップ。 - 「引き継ぎの許可」ボタンをON
「設定(歯車のマーク)」>「アカウント引き継ぎ」>「アカウントを引き継ぐ」をオン
▼「新しいスマホ」での操作▼
LINEアプリを起動し、初期設定をします。「アカウントを引き継ぎますか?」で「アカウントを引き継ぐ」を選択しましょう。トーク履歴も初期設定で復元できます。
「ゲームアプリのデータ」の引き継ぎ方法
ゲームアプリも個別に引き継ぎが必要です。引き継ぎ方法は事前に確認しておきましょう。
▼ページ最上部から「キーワード検索」もできます。

Androidを買ったら「次にやっておきたいこと」
上記の初期設定が済めば、とりあえずはスマホが使えます。
ここからは、より快適な状態に近づけるために、さらに済ませておきたい設定などを紹介します。
- プリインストールの「不要なアプリ」を削除する
- 不要な通知を切る
- アプリへ再度ログインしておく
- 生体認証を登録する(指紋の複数登録など)
プリインストールの「不要なアプリ」を削除する
キャリアで買ったスマホの場合、キャリアの標準アプリがプリインストールされていることが多いです。
不要な方は、購入後に削除しておきましょう。
不要な通知を切る
各アプリの通知の設定は、Googleアカウントのバックアップから復元した場合でも、引き継がれません。
新しいスマホを買った後、余計な通知がたくさん出てしまう状態になります。
必要な通知だけ出るように、改めて設定しておきましょう。
通知の設定は「設定」の「アプリと通知」から可能です。
アプリへ再度ログインしておく
Yahoo!メール、Amazon、楽天市場、銀行のアプリ、メルカリ、Chatwork、Slackなどなど、普段使うアプリへのログインは、早めに済ませておきましょう。
特にメールやチャットツールなどの連絡手段は、ログインしていないと通知が出ないので、早めにログインが必要です。
その他のアプリについては、「使う時にログイン」でも良いでしょう。
アプリを使いやすい配置にする
Googleアカウントのバックアップからダウンロード済アプリを復元した場合も、ホーム画面のアプリの配置までは再現されません。
あくまで、ホーム画面を下にスワイプして出てくるアプリの一覧(ドロワー)に、アプリがズラッと並ぶだけです。
ホーム画面に並べるアプリは、再度自分の使いやすいように配置し直す必要があります。
生体認証を登録する(指紋の複数登録など)
指紋認証や顔認証を設定しておきましょう。
Androidスマホは初めて起動したときの初期設定で生体認証を登録するので、既に済んでいる方が多いかもしれません。
ただ、やっておくと便利なのは、同じ指紋を複数登録しておくことですね。機種によっては、複数の指紋を登録できます。
同じ指を複数登録しておけば、指紋認証の失敗が少なくなります。
また複数の指を指紋認証で登録しておくのも何かと便利かもしれません。ぜひ設定しておきましょう。
まとめ
Androidを買ったらまずやるべき初期設定は、「Googleアカウントの設定」と「各種のデータ移行」です。
おサイフケータイやLINEなどは個別に設定が必要なので、購入したタイミングで設定を済ませておくのがおすすめです。
それが済んだら、不要なアプリの削除、通知の設定、アプリへの再ログインなどを順次進めていきましょう。
ちなみに:契約するならオンラインショップがお得です
契約を検討しているのであれば、オンラインショップがお得なので、最後にそれだけ簡単に説明しておきます。
- 事務手数料、頭金がかからない(auは手数料かかります)
- オンライン限定キャンペーンがある
- オプション不要・しつこい営業がない
- 来店不要・待ち時間がない
金銭的メリット(事務手数料、頭金)だけでなく精神的なメリット(待ち時間・勧誘なし)も大きく、おすすめ。
また、各社が直営する公式オンラインショップなので安心して契約できます。
少しでもお得にかしこく契約したいと思っている人は、ぜひオンラインショップを使ってみてください。


